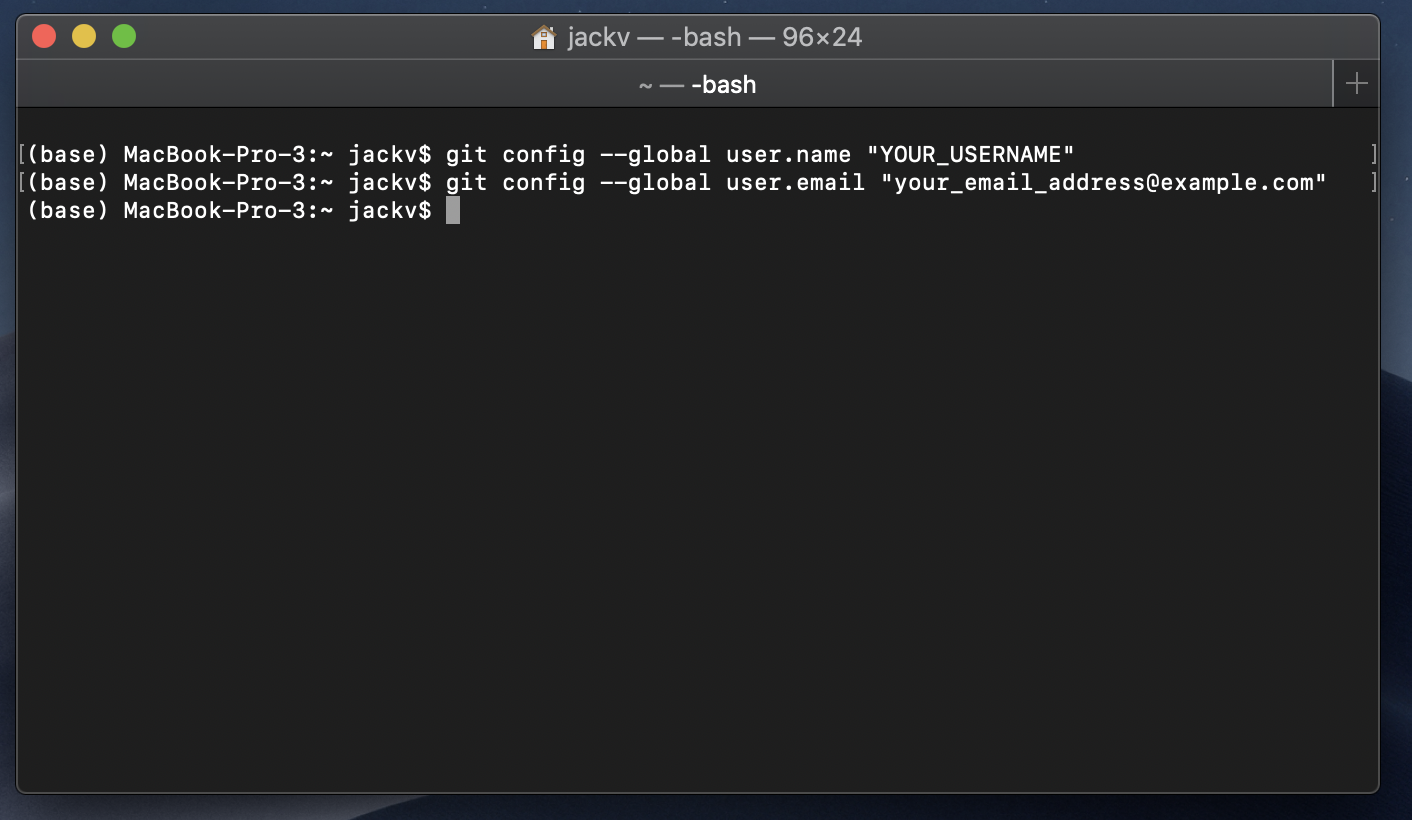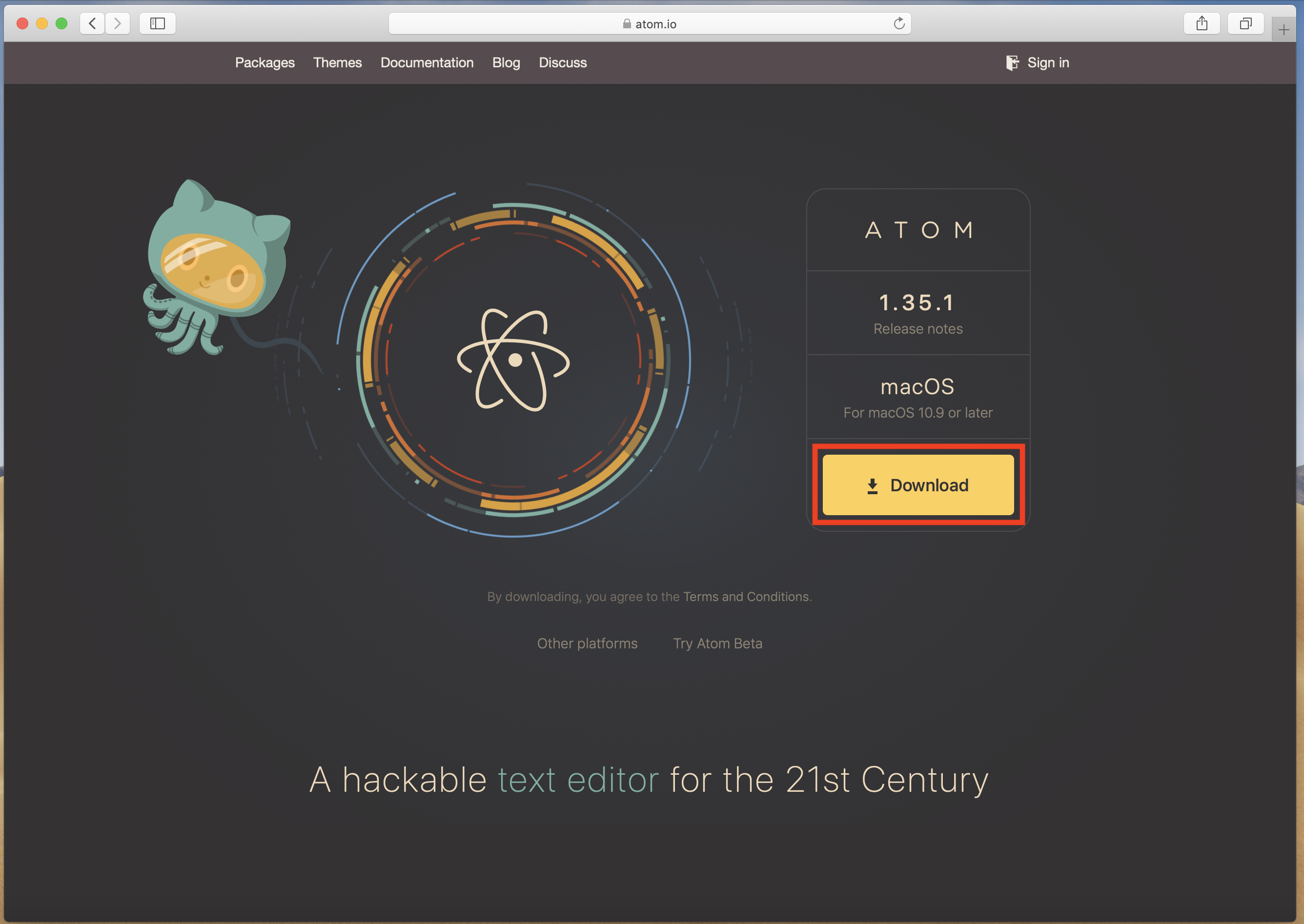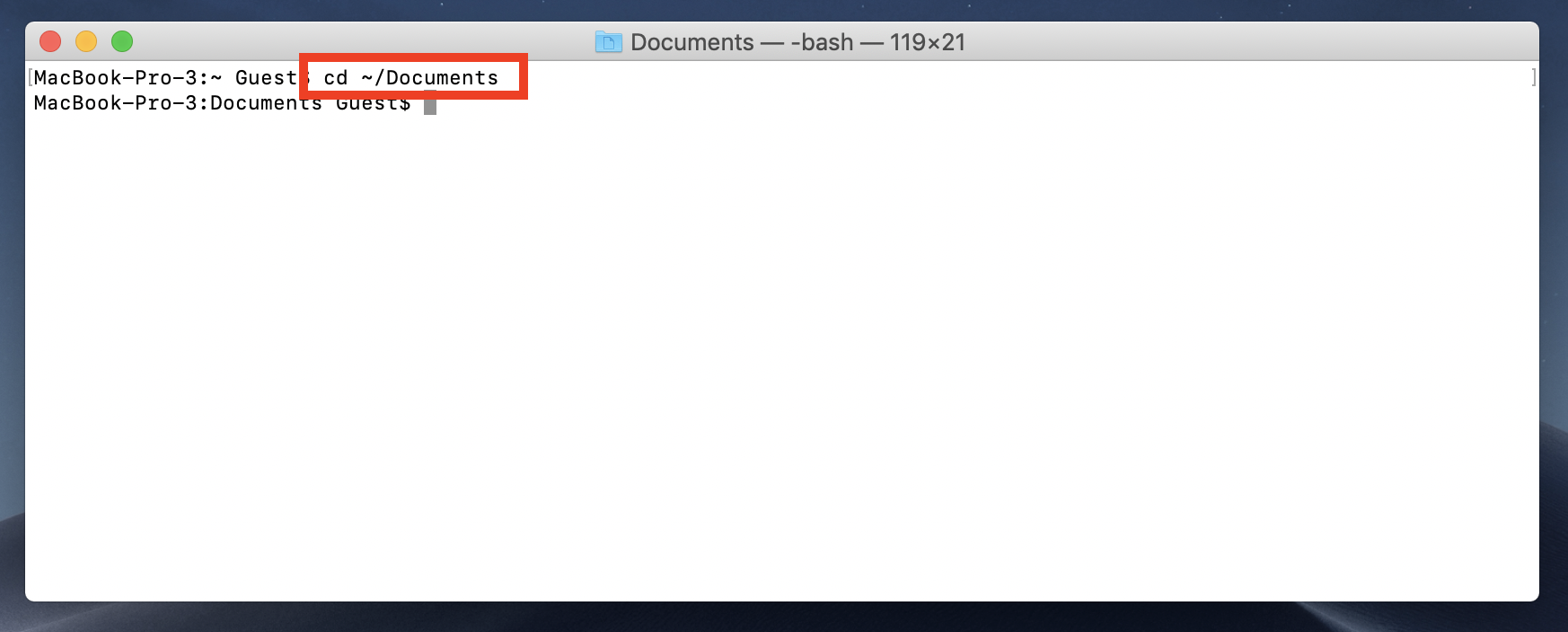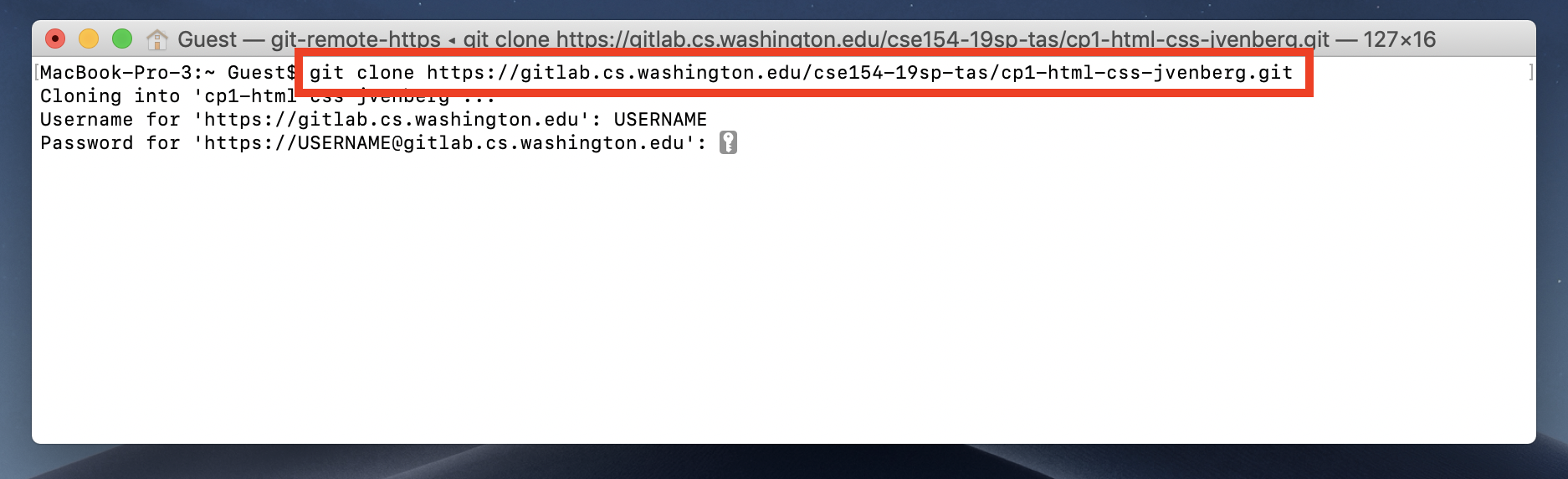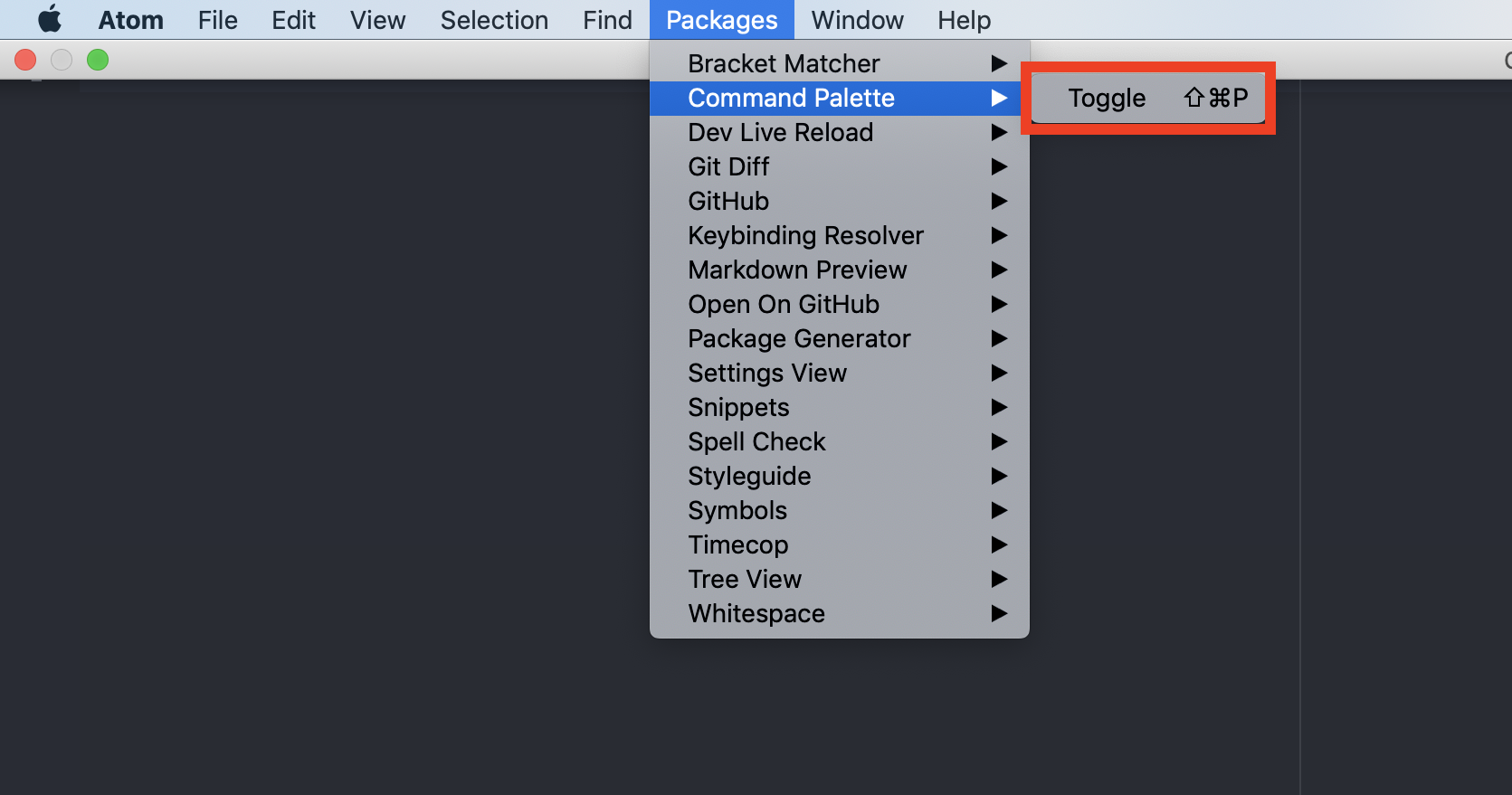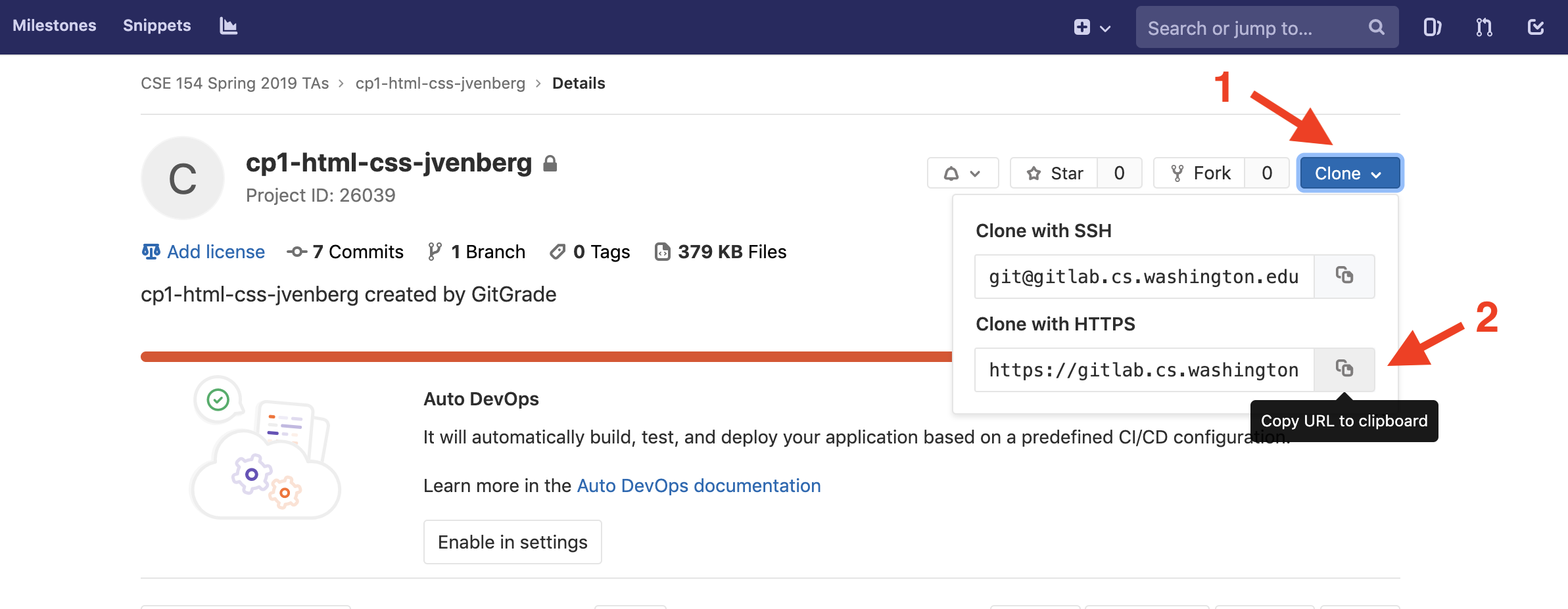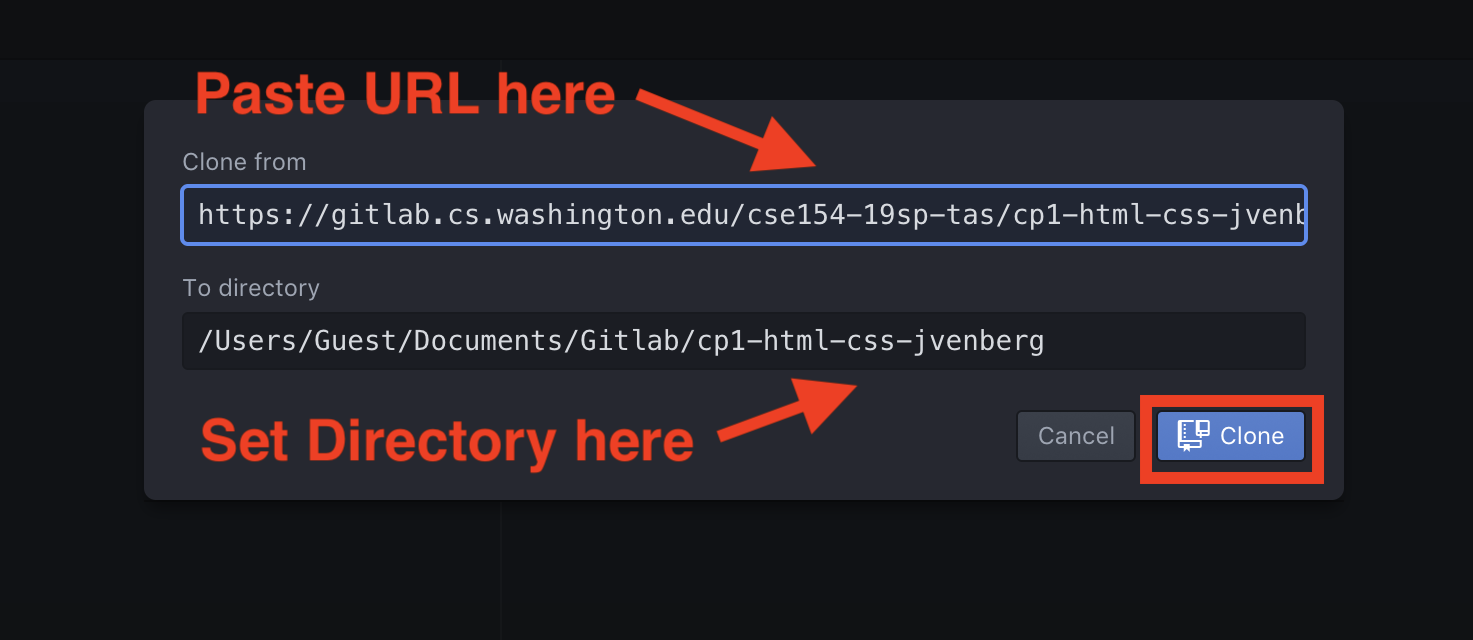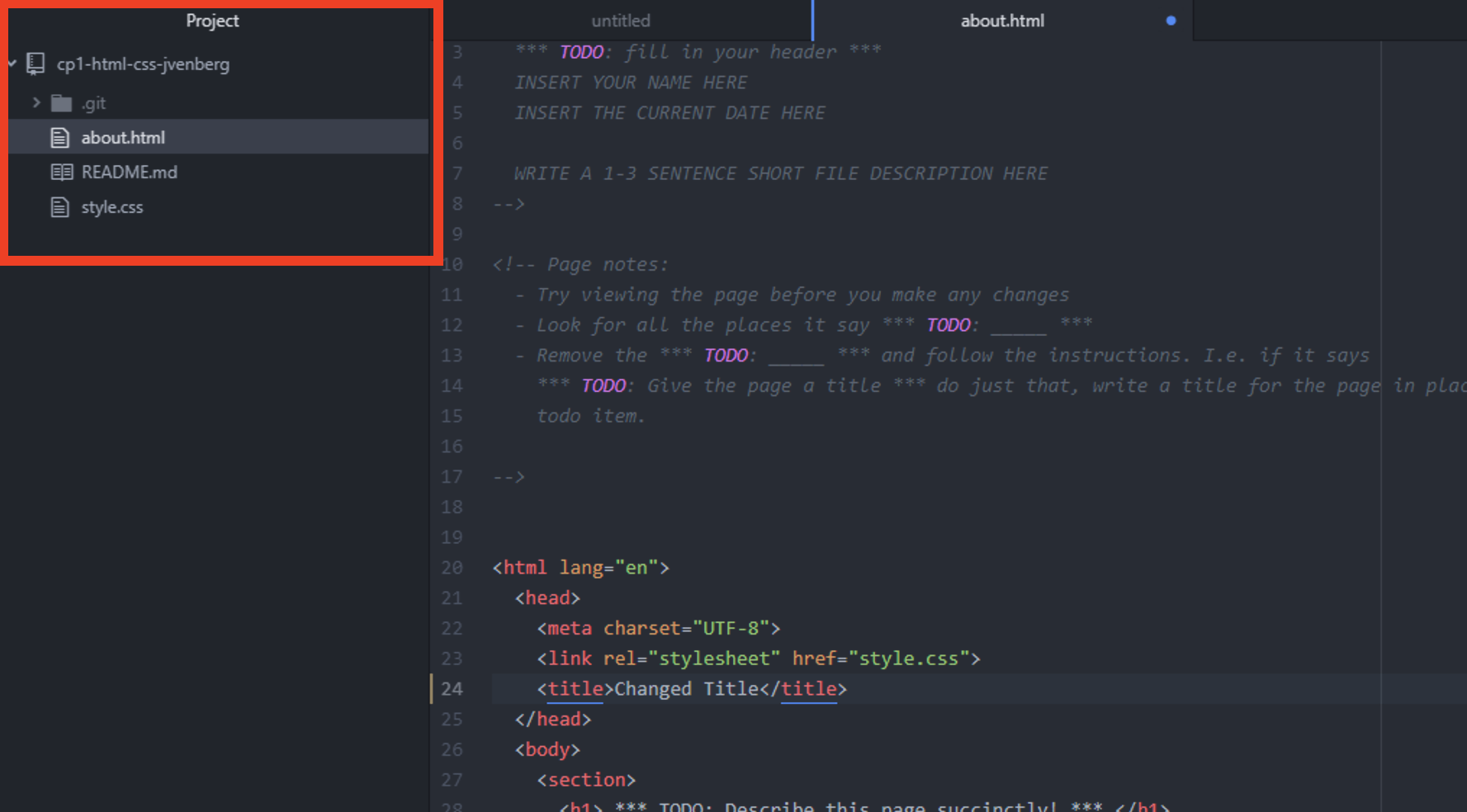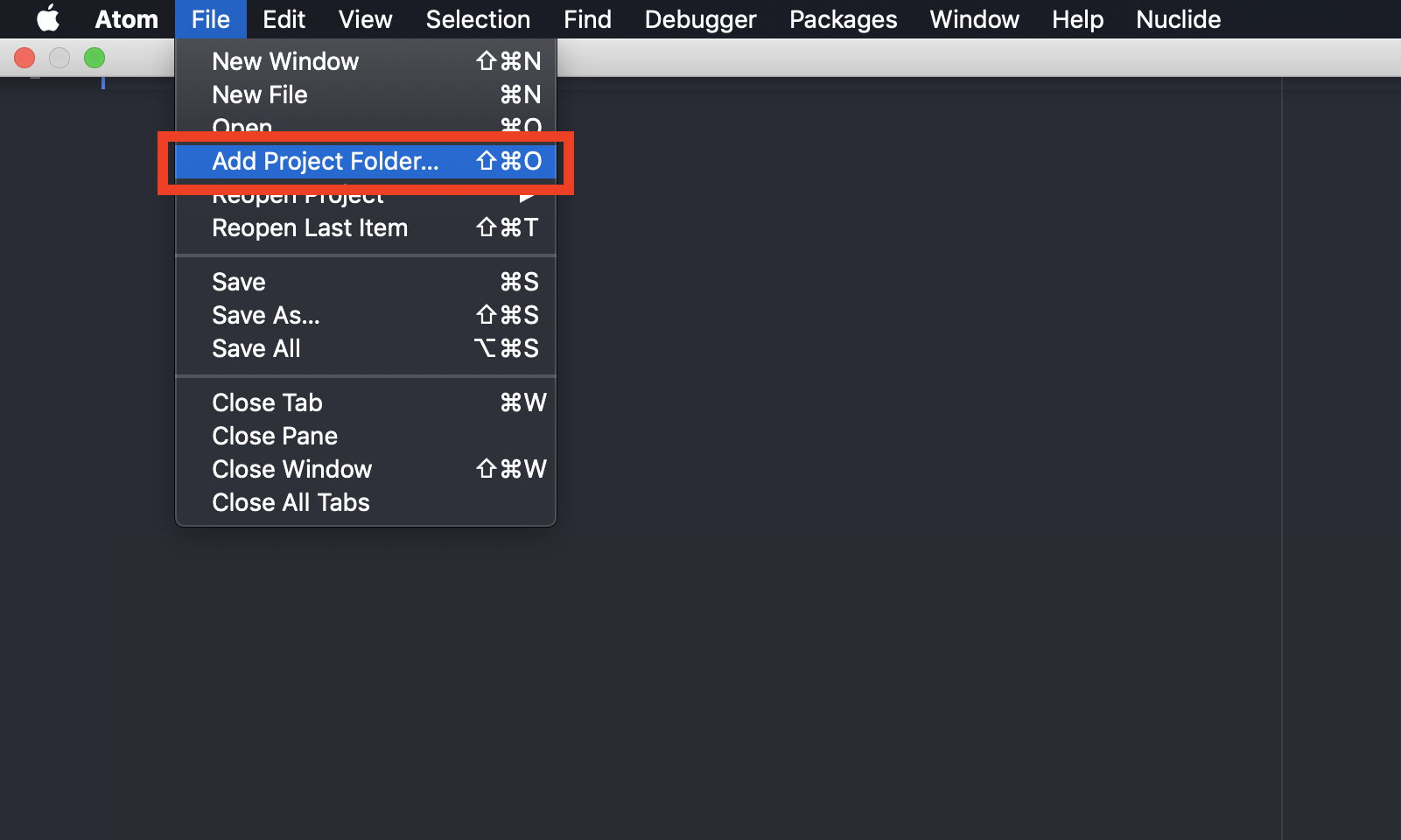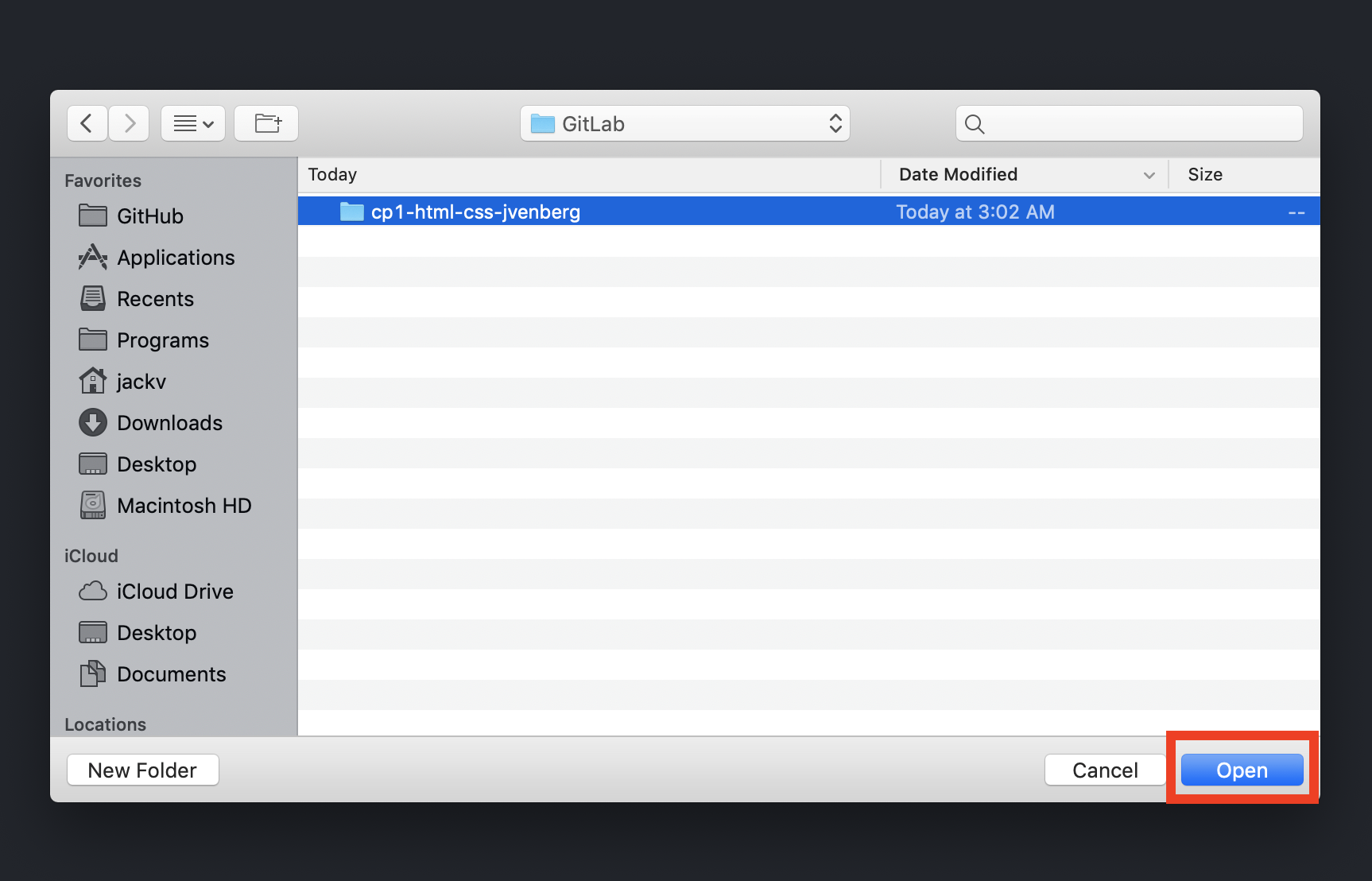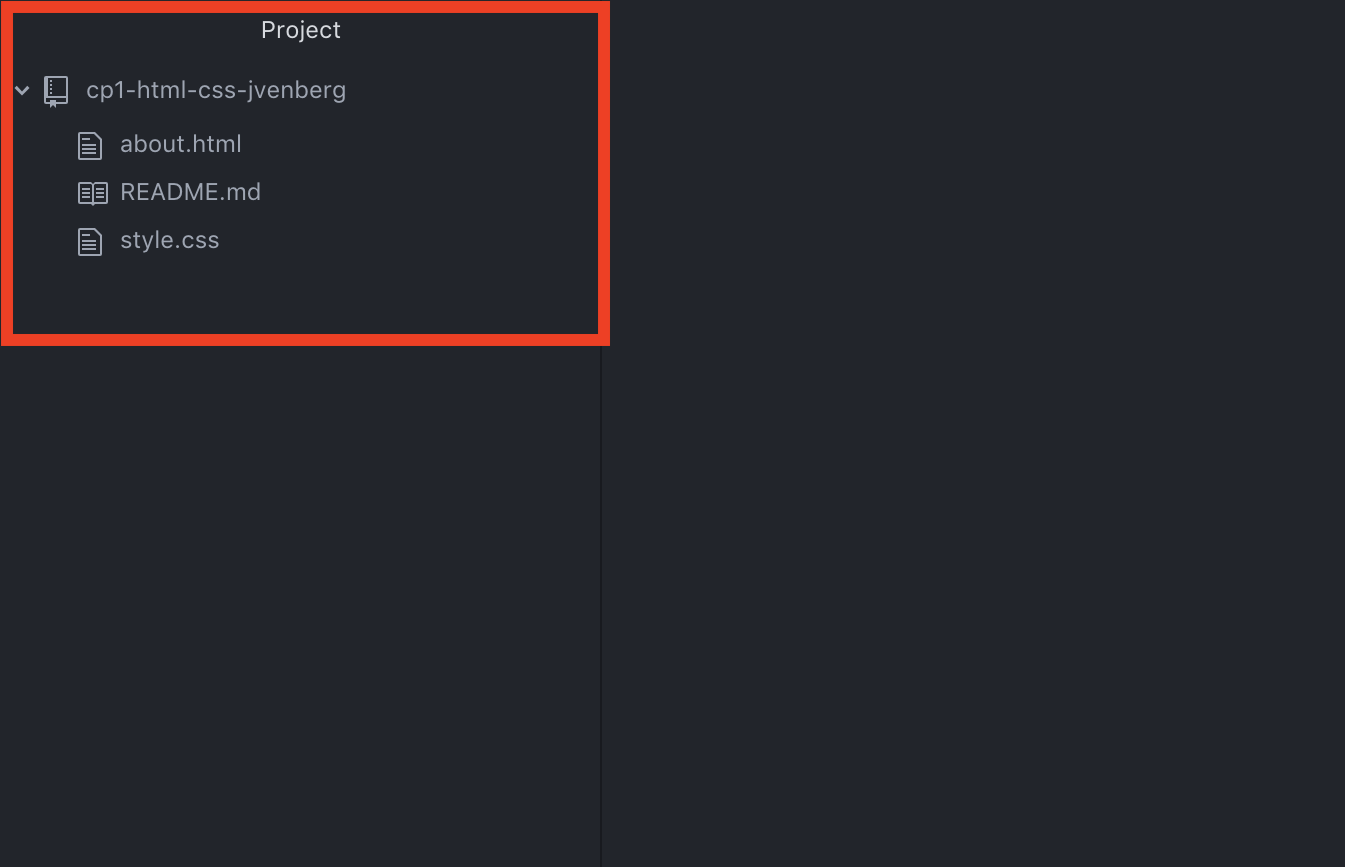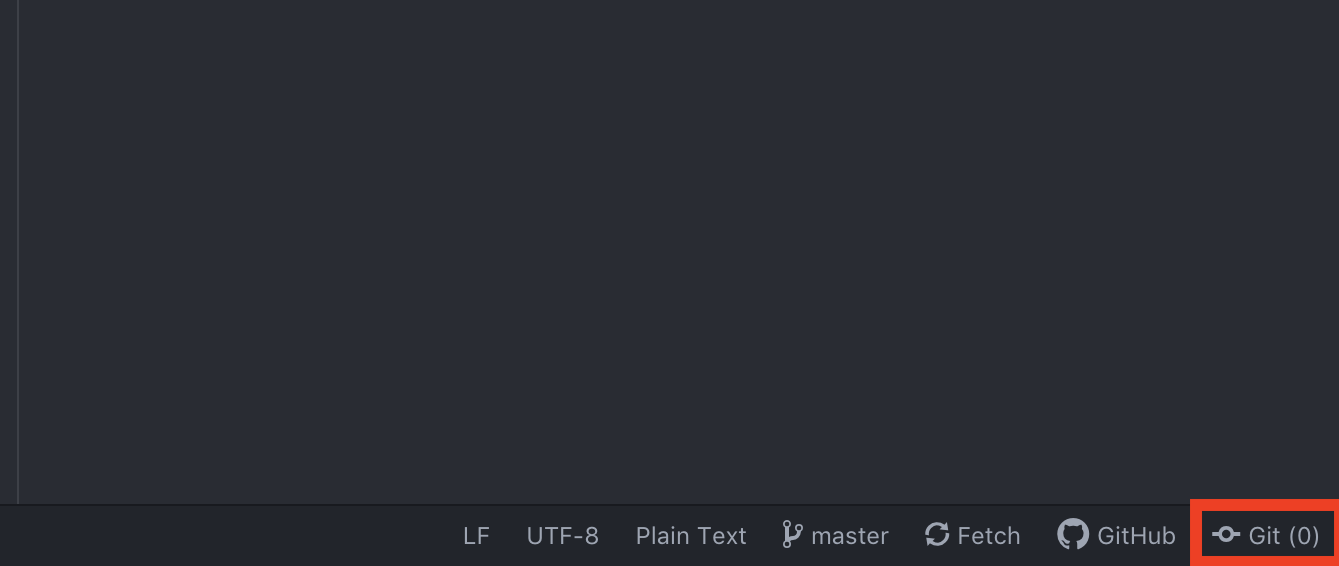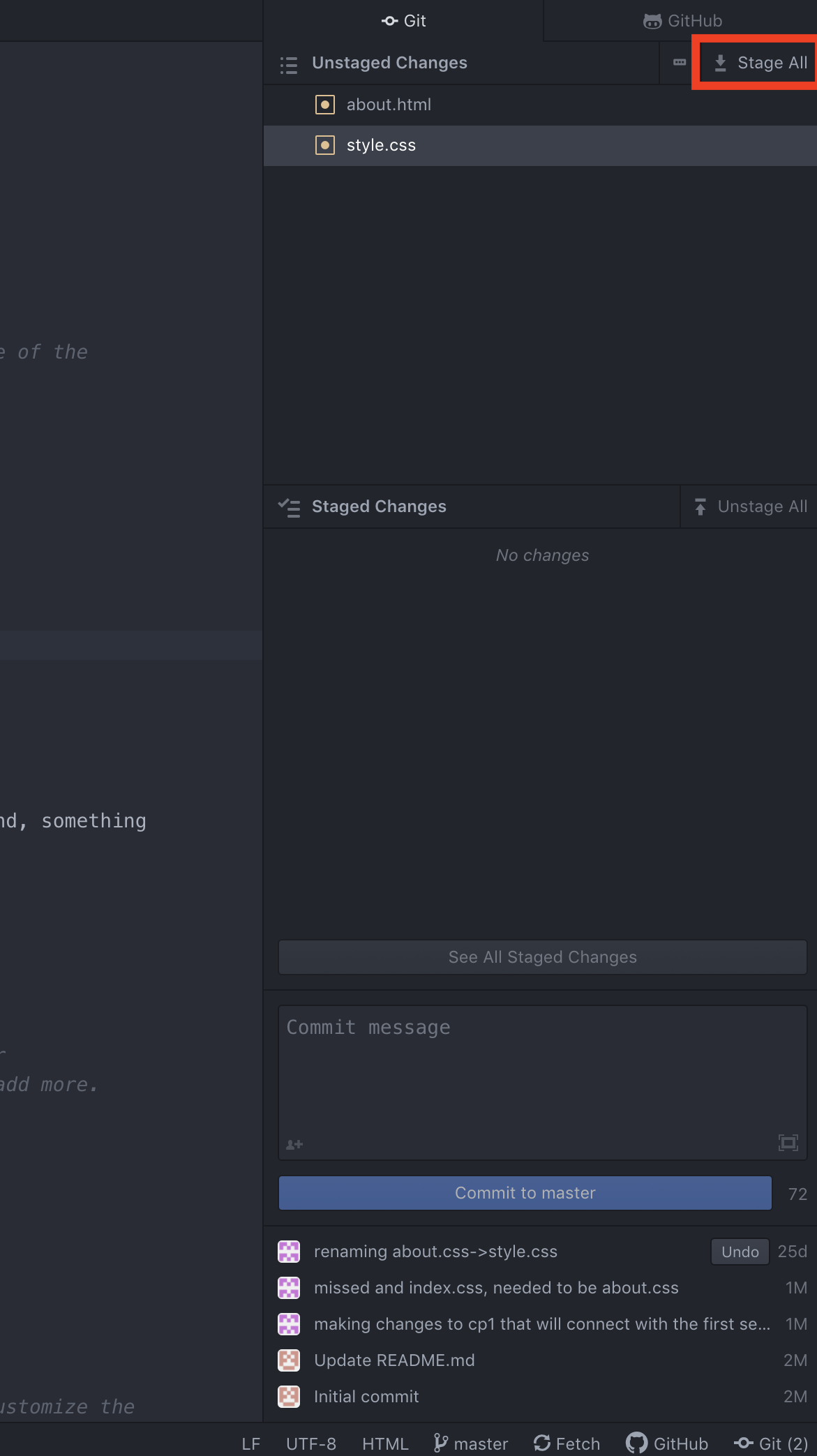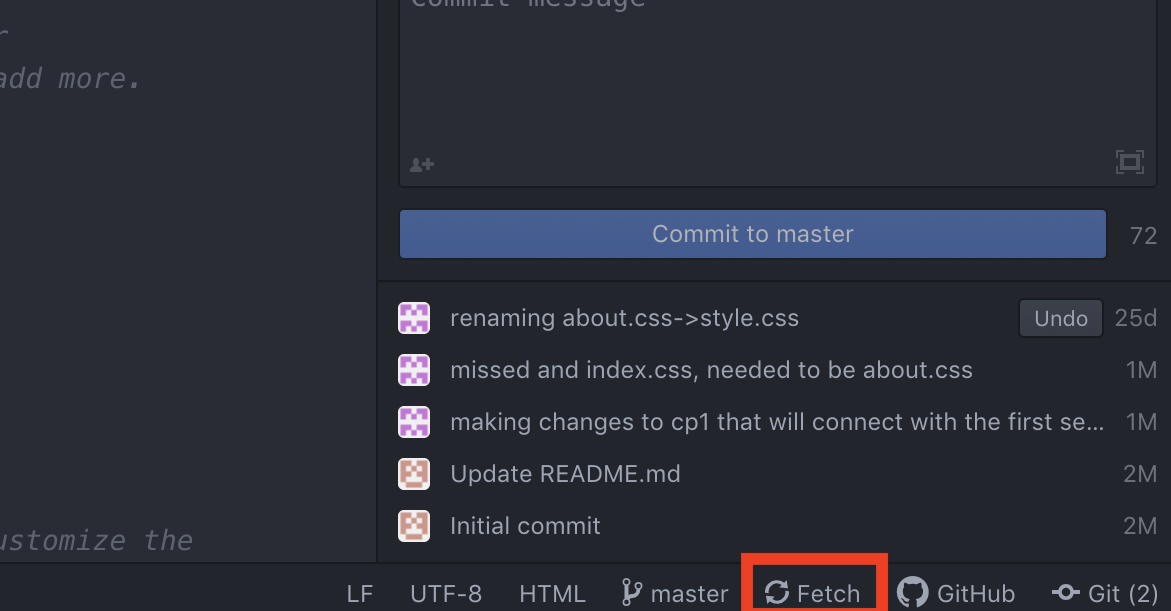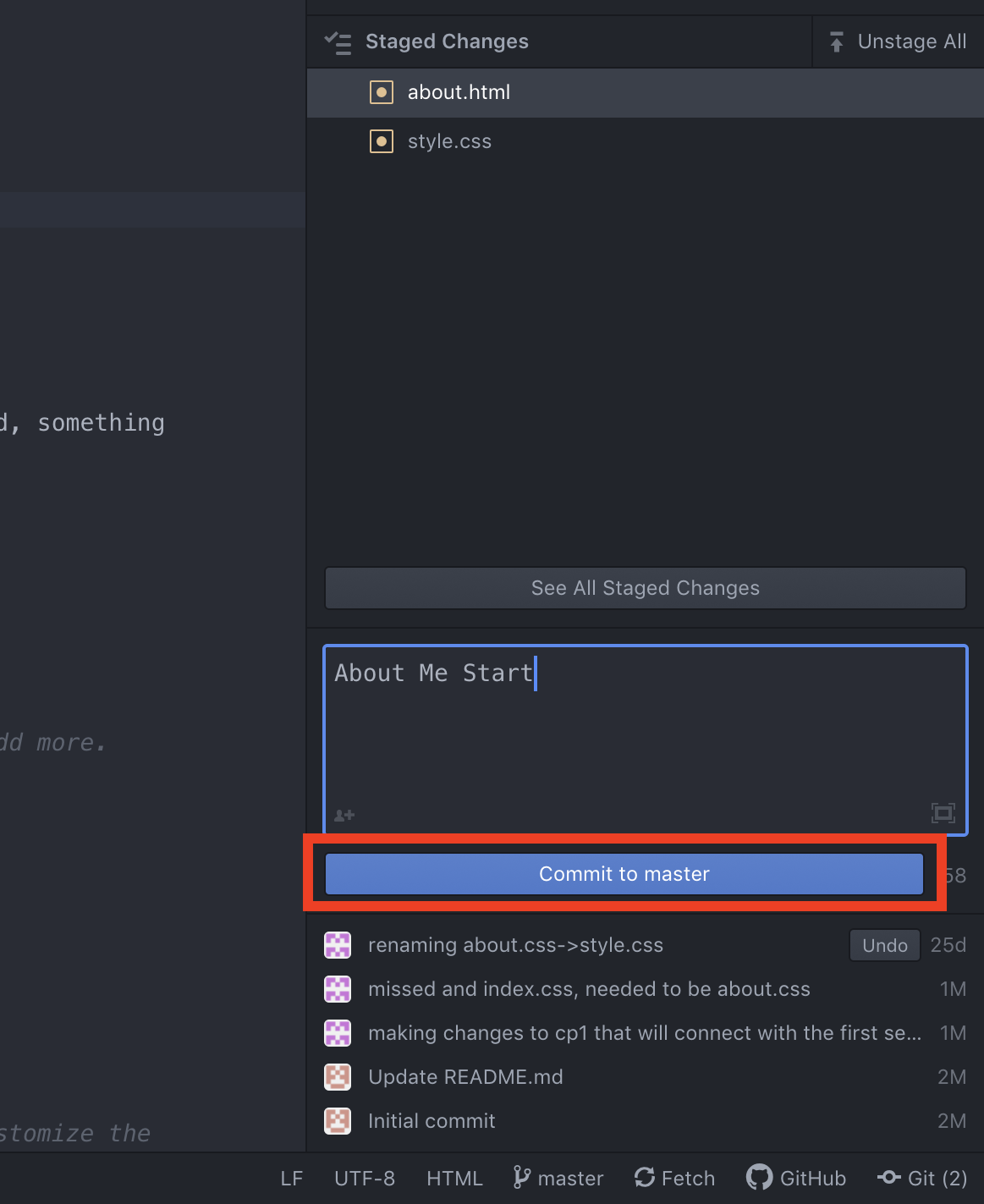Installing Git Command Line
-
Mac comes pre-installed with Git so there is no installation. Confirm that
it is working by clicking on the Spotlight Search in the top right of the
menu bar.
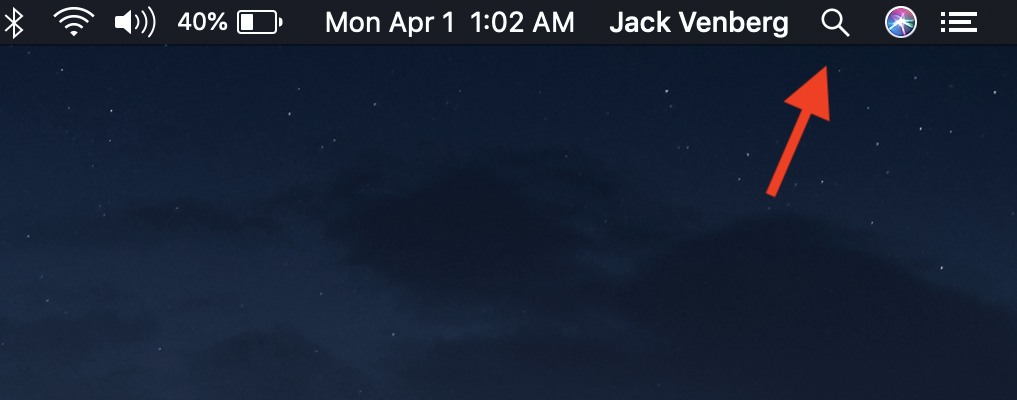
-
Search for "Terminal" and open up the program.
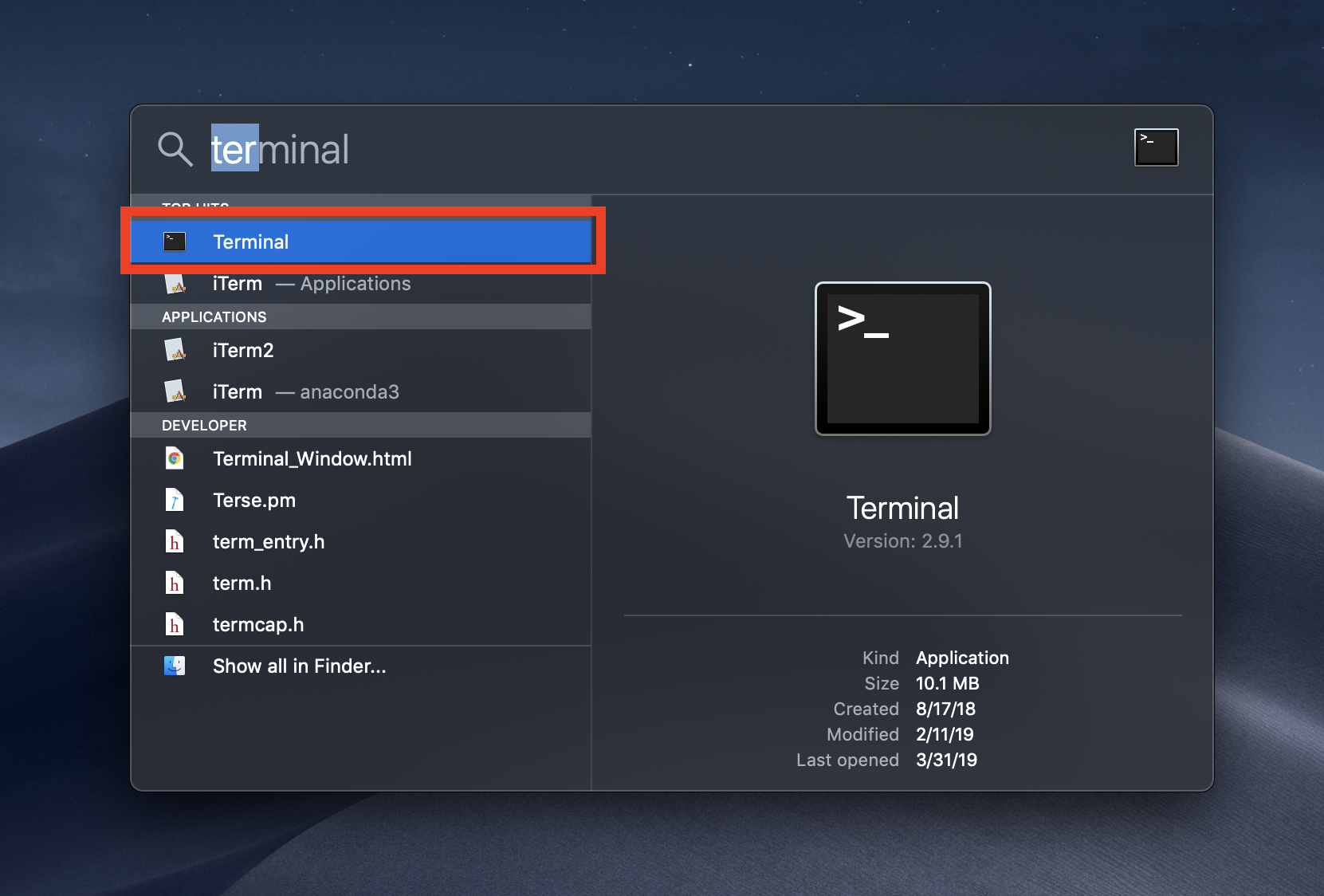
-
Enter in the following commands followed by the enter key substituting
your username and email you used to sign up for GitLab in order to let
Git know what user you are.
git config --global user.name "YOUR_USERNAME" git config --global user.email "your_email_address@example.com"