Step 1: Visit http://cygwin.com/install.html and select setup-x86_64.exe or setup-x86.exe depending on if you have a 64 or 32 bit machine respectively.

Step 1: Visit http://cygwin.com/install.html and select setup-x86_64.exe or setup-x86.exe depending on if you have a 64 or 32 bit machine respectively.

Step 2: Watch it download. When it's done ...

Step 3: Start it...
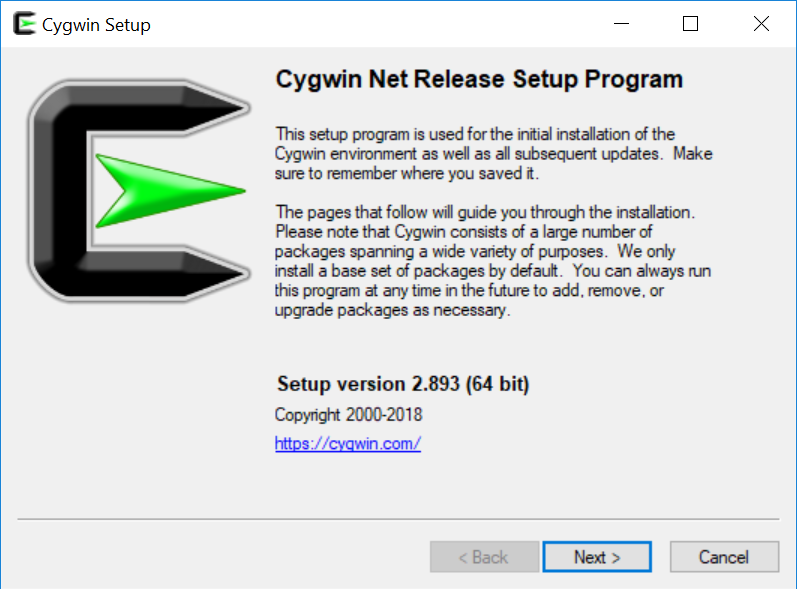
Step 4: Choose the default download source.
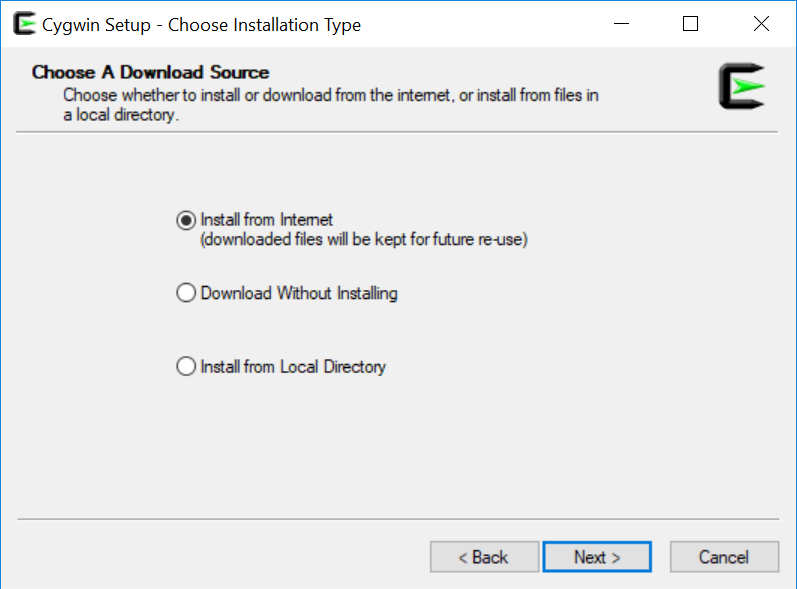
Step 5: The directory where you want to install it (usually c:\cygwin or c:\cygwin64), and select all users.
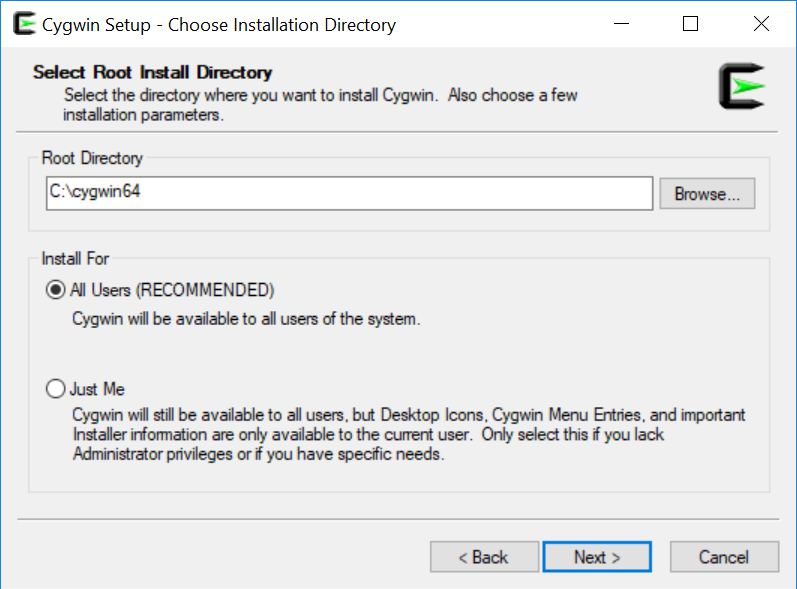
Step 6: Set the local package directory (usually the default is fine)
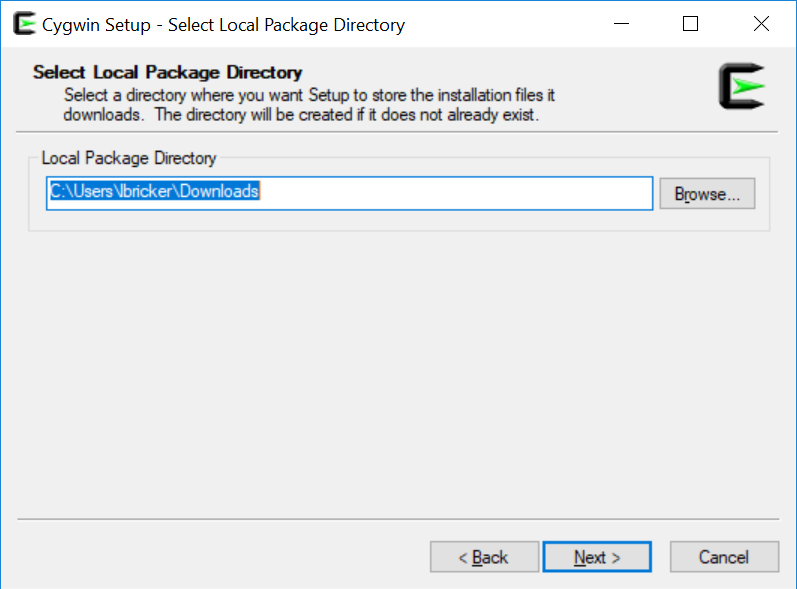
Step 7: Again the default for the internet (Direct Connection)
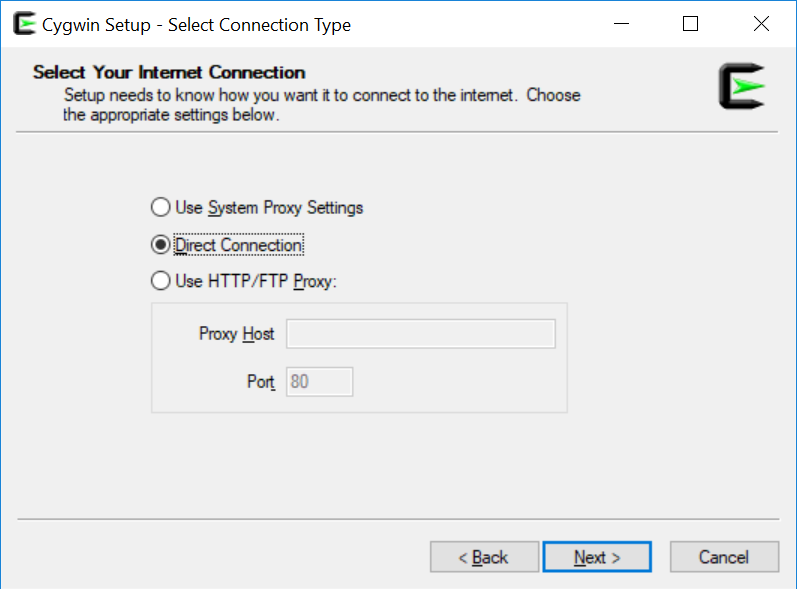
Step 8: Pick any download site (preferably one that is closer to us in proximity geographically). A progress box will show up after that.
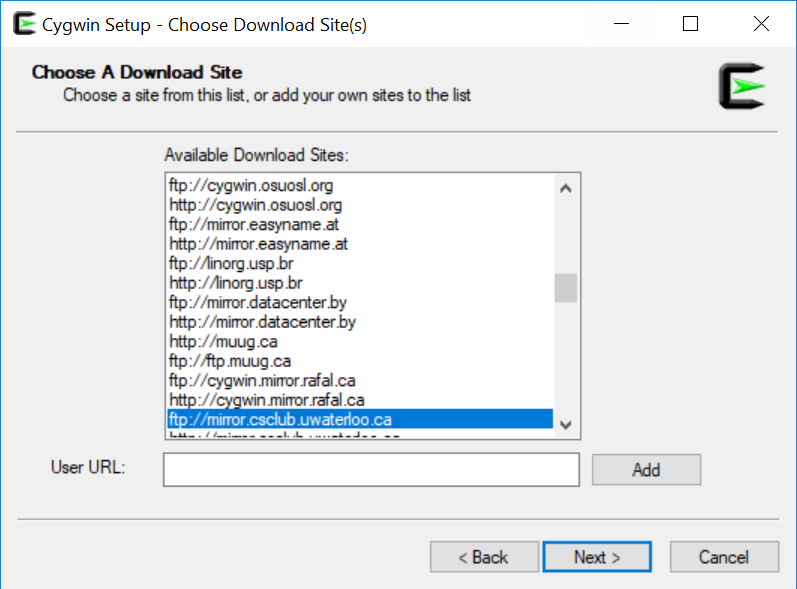
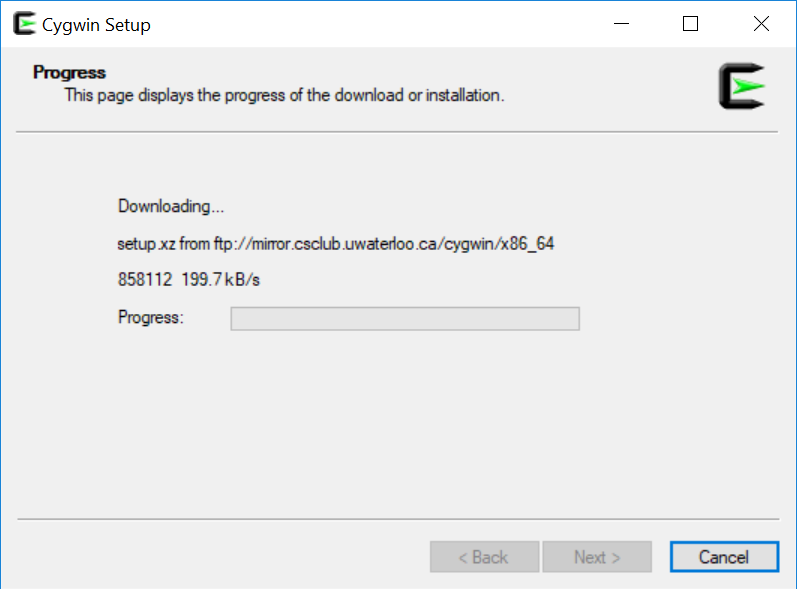
Step 9: In the Search field, type the following packages and change them from “Skip” to a number
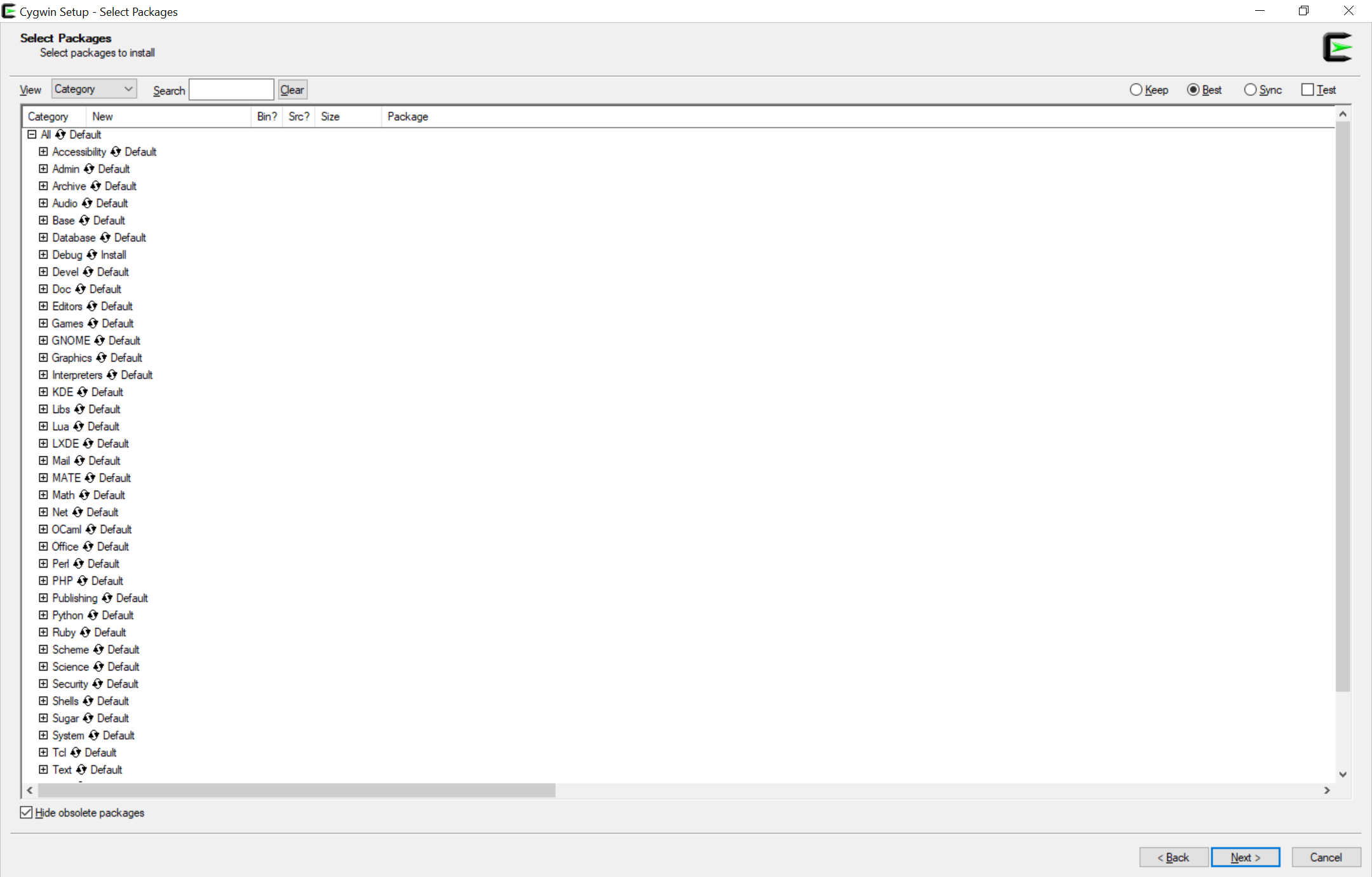
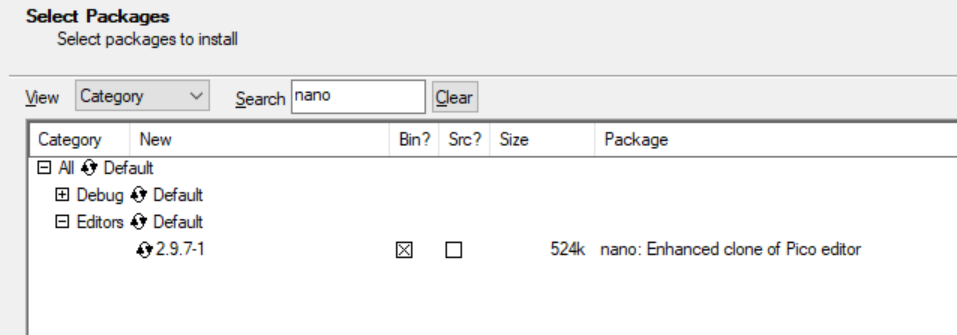
Step 10: Press the next button
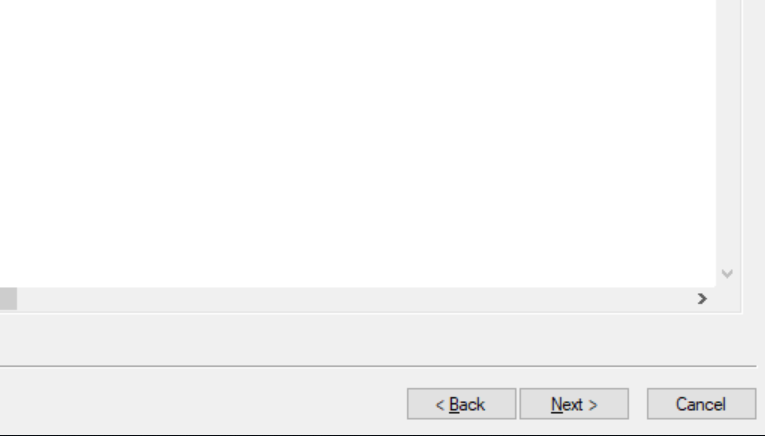
Step 11: Press the next button again to confirm everything
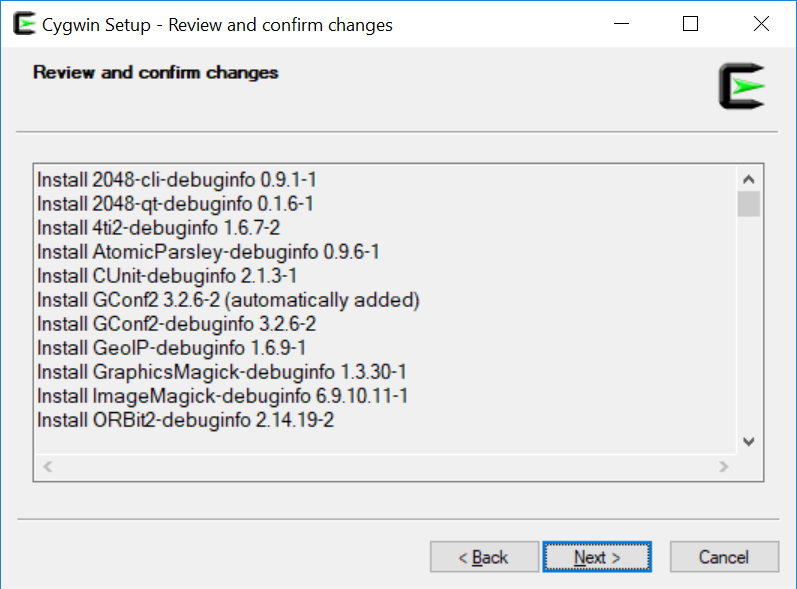
Step 12: Then wait for a LONG time while it installs.
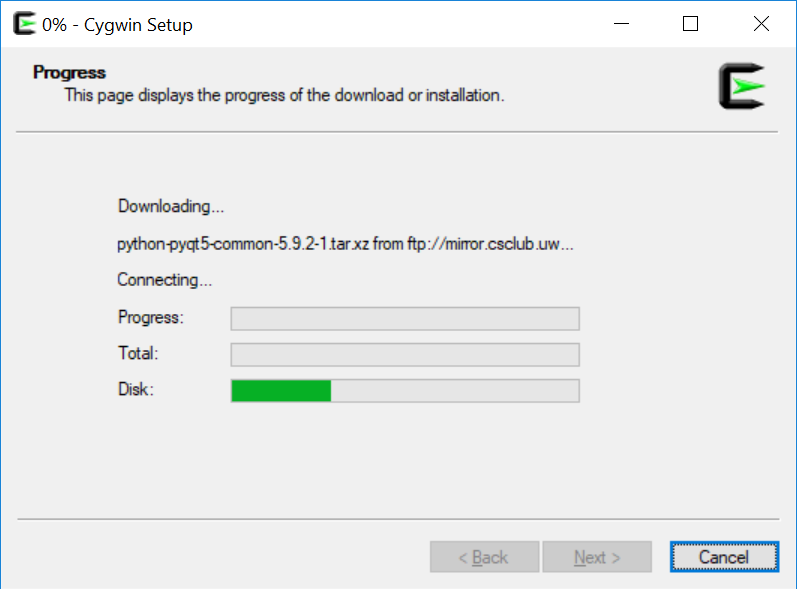
Step 13: Add the desktop icon and shortcut if you'd like and click finish!
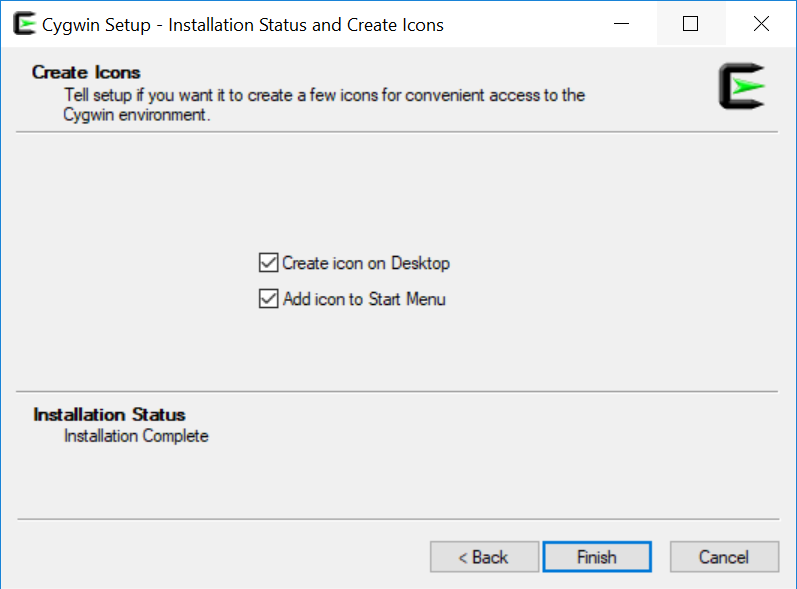
Step 14: Double click on the desktop icon to start cygwin.
Step 15: You can change the colors of this but default is terminal style.
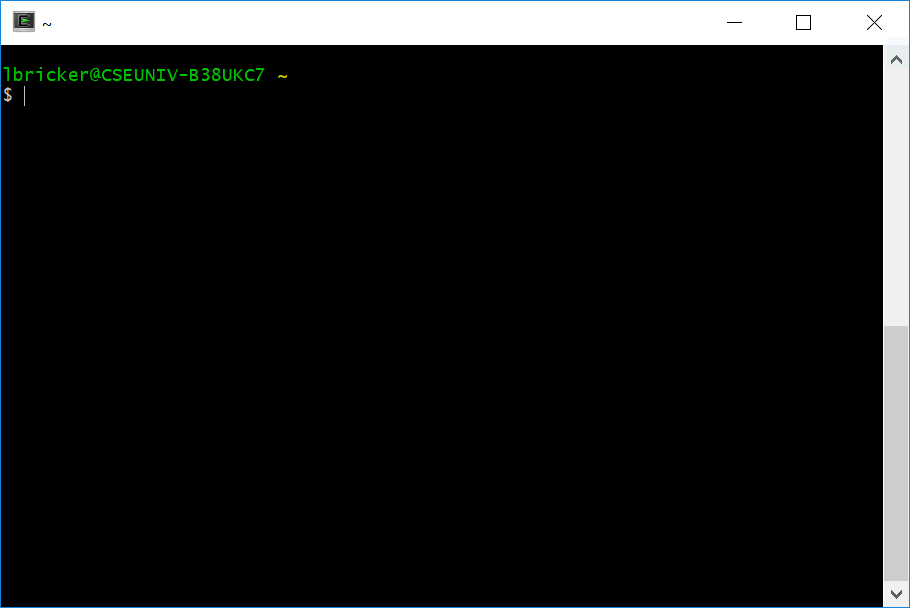
Step 16: Your MAMP web server directory is in /cygdrive/c/MAMP/htdocs
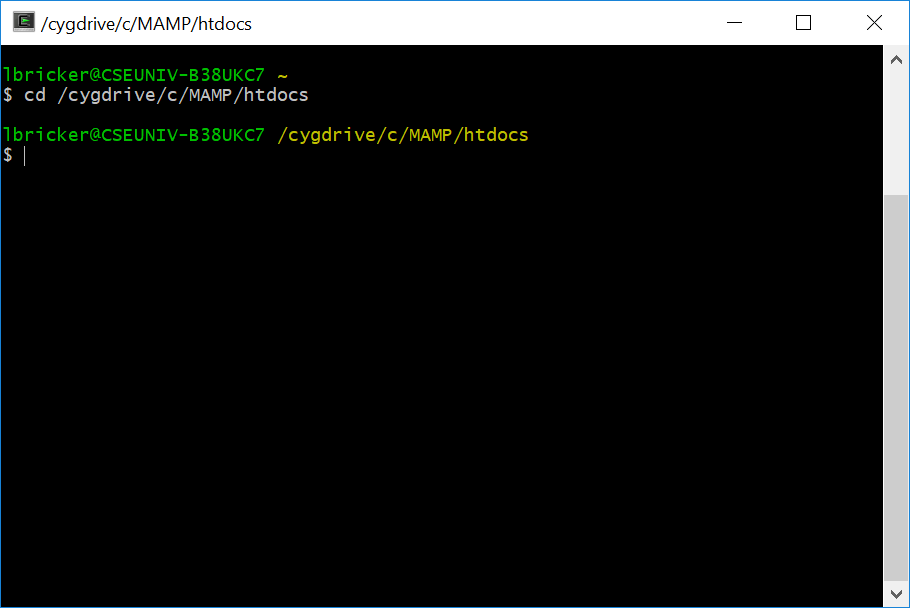
Step 17: Create a hello.php file to test your php installation. Here we used the command nano hello.php to create the file.
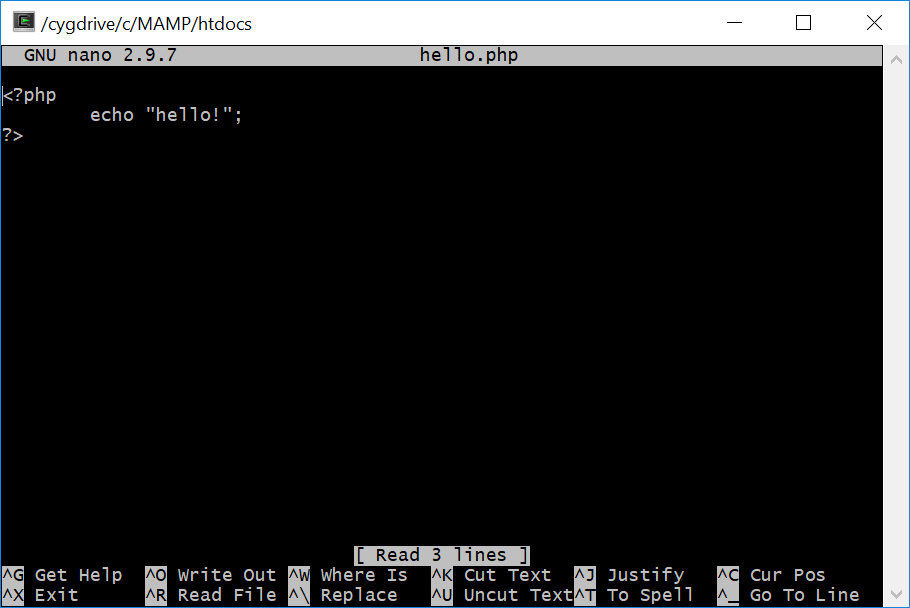
Step 18: Type php hello.php command to see if it works!
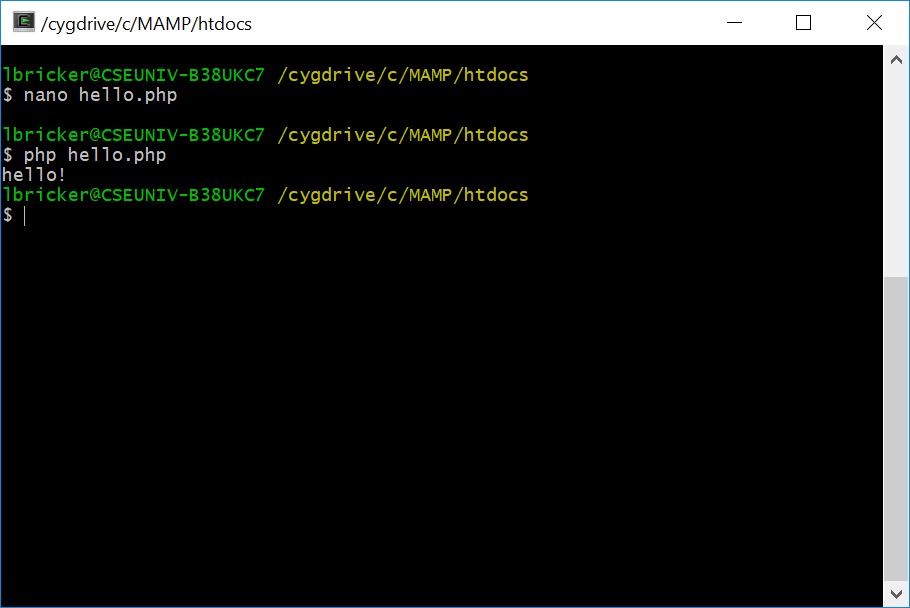
Congratulations, your Cygwin is complete