(Last updated September 24, 2025)
Having trouble? email Jonathan Sanders (jsanders@cs.washington.edu) for help.
Visit the following page:
Locate the red button that says "Download Temurin" and click it to begin downloading the installer.
NOTE: Adoptium.net will attempt to autodetect your operating system and whether you are using a 64 bit or 32 bit system in order to give you the appropriate installer. In most cases, you should receive the correct installer by simply clicking "Download Temurin" as described above. If the installer you receive does not work on your system, you may need to click the "Other Downloads" button and then select your specific platform manually.
When the download is finished, open the installer and click "Next" to proceed through the installation wizard. The default settings are reasonable for most users, and you can complete the installation by repeatedly clicking "Next".
When you reach the end of the installation wizard, you will see a message saying "Completed..." Click Finish to close the wizard.
At this point, OpenJDK should be installed.
If you‘d like, you can confirm this by holding down the Windows key and pressing R,
and typing cmd /K java -version into the window that opens.
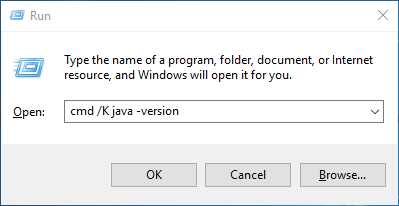
Press OK. If you see a message that looks like this:
openjdk version "25" 2025-09-16 LTS OpenJDK Runtime Environment Temurin-25+36 (build 25+36-LTS) OpenJDK 64-Bit Server VM Temurin-25+36 (build 25+36-LTS, mixed mode, sharing)
then you‘re done! However, if you see something like:
'java' is not recognized as an internal or external command, operable program or batch file.
then the installation has failed. You may need to visit Adoptium's "Releases" and download the installer for your specific platform manually.
Having trouble? email Jonathan Sanders (jsanders@cs.washington.edu) for help.
Locate the red button that says "Download Temurin" and click it to begin downloading the installer.
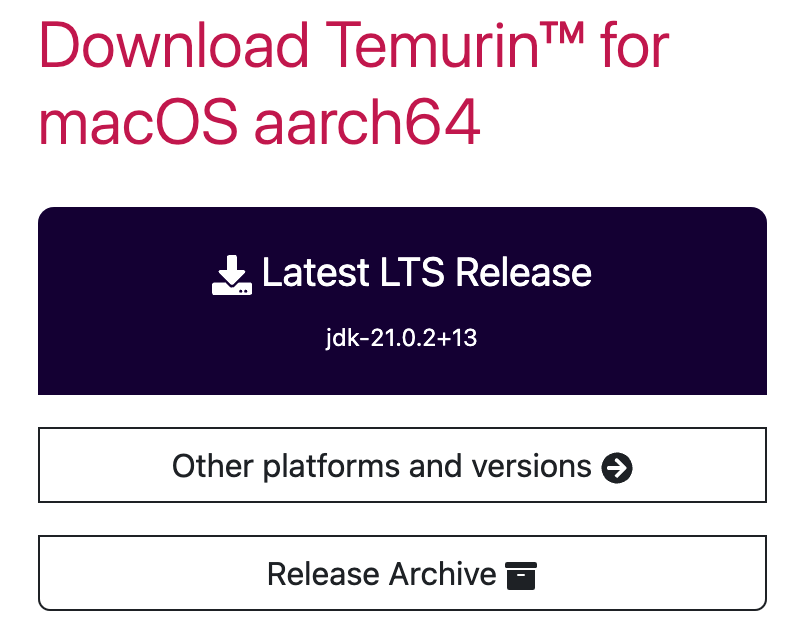
NOTE: Adoptium.net will attempt to autodetect your operating system and whether you are using a Mac with M1/M2 chip in order to give you the appropriate installer. In most cases, you should receive the correct installer by simply clicking "Download Temurin" as described above. If the installer you receive does not work on your system, you may need to click the "Other Downloads" button and then select your specific platform manually. For older macOS systems you want the x64 installer, but for newer systems using an M1/M2 chip you want the macOS aarch64 installer.
Double-click the .pkg that was downloaded. An installation wizard will open:
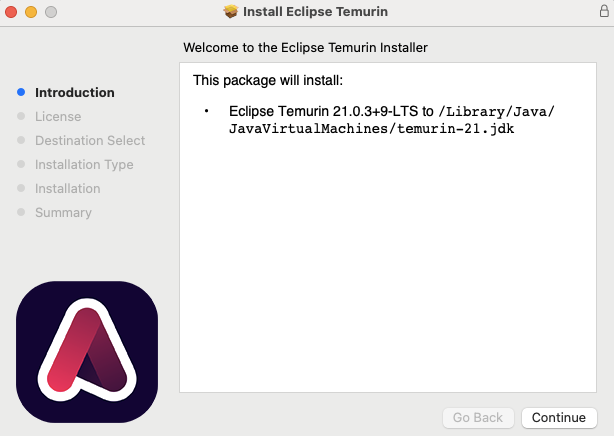
The default settings are reasonable for most users, and you can complete the installation by repeatedly clicking "Continue".
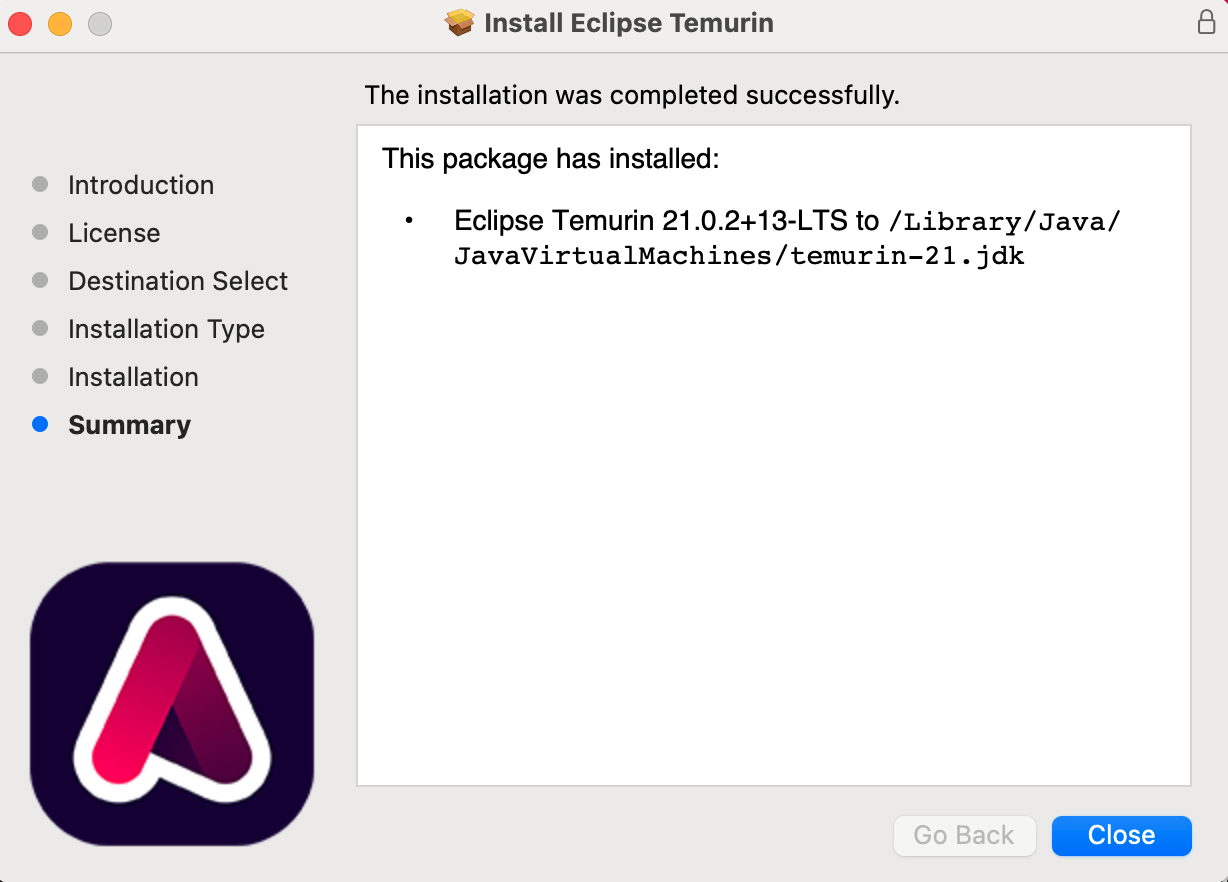
At this point, the JDK should be installed.
If you‘d like, you can confirm this by opening Terminal (Press Cmd+Space, type "Terminal", press Enter),
typing java -version, and pressing Enter.
If you see a message that looks like this:
openjdk version "25" 2025-09-16 LTS OpenJDK Runtime Environment Temurin-25+36 (build 25+36-LTS) OpenJDK 64-Bit Server VM Temurin-25+36 (build 25+36-LTS, mixed mode, sharing)
then you‘re done! However, if you see something like:
-bash: java: command not found
then the installation has failed.
Having trouble? email Jonathan Sanders (jsanders@cs.washington.edu) for help.