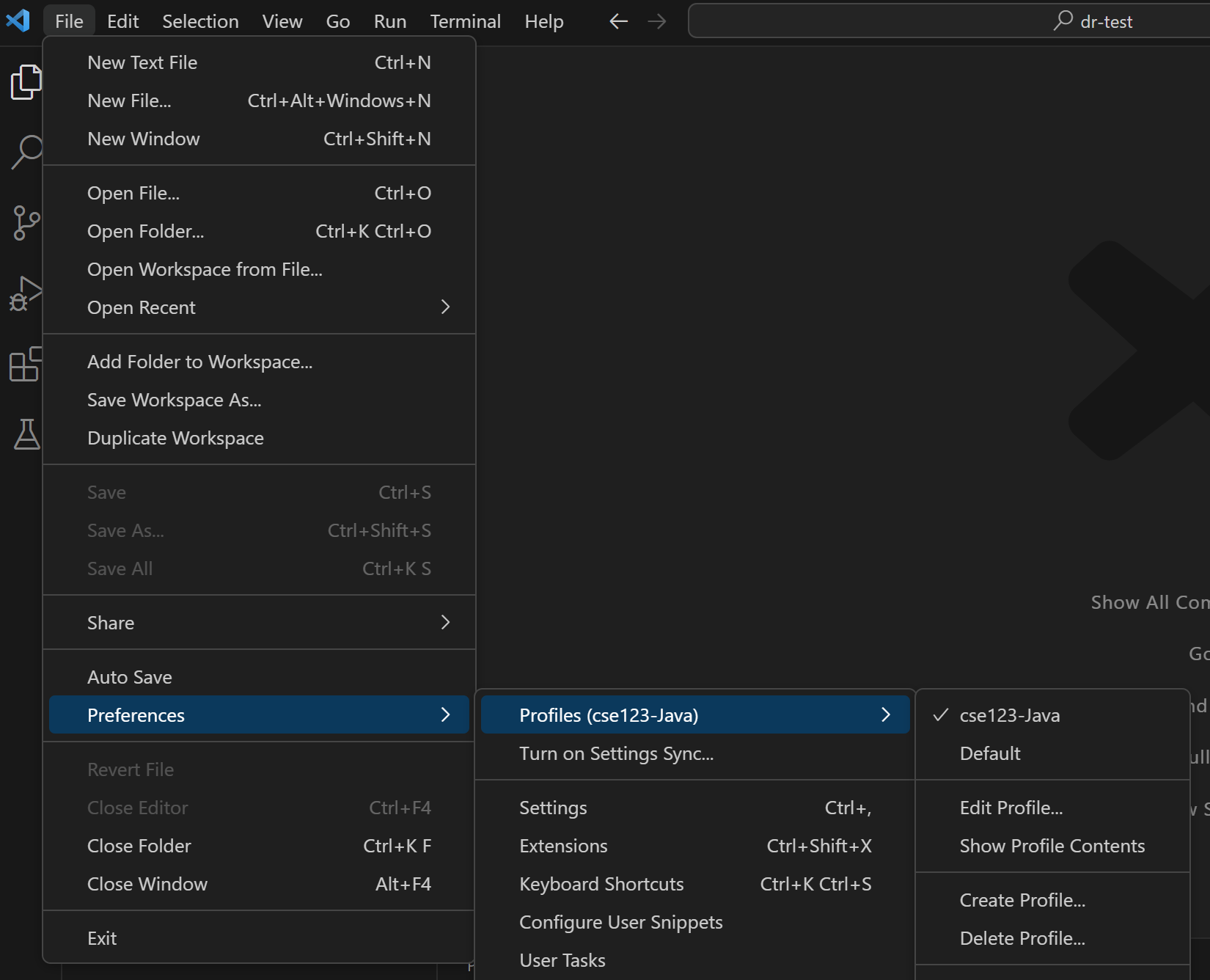24au ver.
Note: this is for the Autumn 2024 iteration of CSE 121. Looking for a different quarter? Please visit https://courses.cs.washington.edu/courses/cse121/.
Most of this course will be run on EdStem. This includes readings and exercises for both class sessions and quiz sections; the discussion board; and where you can work and submit your assignments. All of the required lesson materials and access to Ed are free for students enrolled in CSE 121 this quarter. Direct links to Ed will be posted from this course website for each relevant activity in class. We recommend using this course website as your primary way of finding information and the right link to Ed.
One of the benefits of using EdStem is that it comes fully featured with an online programming environment. This means it’s not strictly necessary to install any software as long as you can work online! However, you will need to complete some software setup on your computer if you want to work locally on your own device.
If you would like to set up your device to run Java locally, we recommend that you install a editor named VSCode (Visual Studio Code) as another option for working on your assignments. VSCode is a fully-featured Integrated Development Environment (IDE) that is used by many professional software developers. The instructions below will explain how to install and set up VSCode for our course.
Optional Software Setup: Java and VSCode¶
Install Java¶
Following the instructions here to install Java on your computer.
Install VSCode¶
You can get Visual Studio Code (VSCode) from https://code.visualstudio.com/.
Set Up VSCode¶
We strongly recommend you start by installing our profile file to get the cse12x settings configured automatically. It will enable and disable a number of features and plugins to try and make it a better first IDE experience.
NOTE: Some of these menus look slightly different on macOS vs windows. If you are on macOS you may need to access the menus via clicking on the gear icon on the bottom left.
If you want to change settings later, you are welcome to do so.
Download the CSE123-Java settings¶
Found here: cse123-Java.code-profile
Start a new profile¶
In the VSCode menus: File->Preferences->Profiles->“Import Profile…” 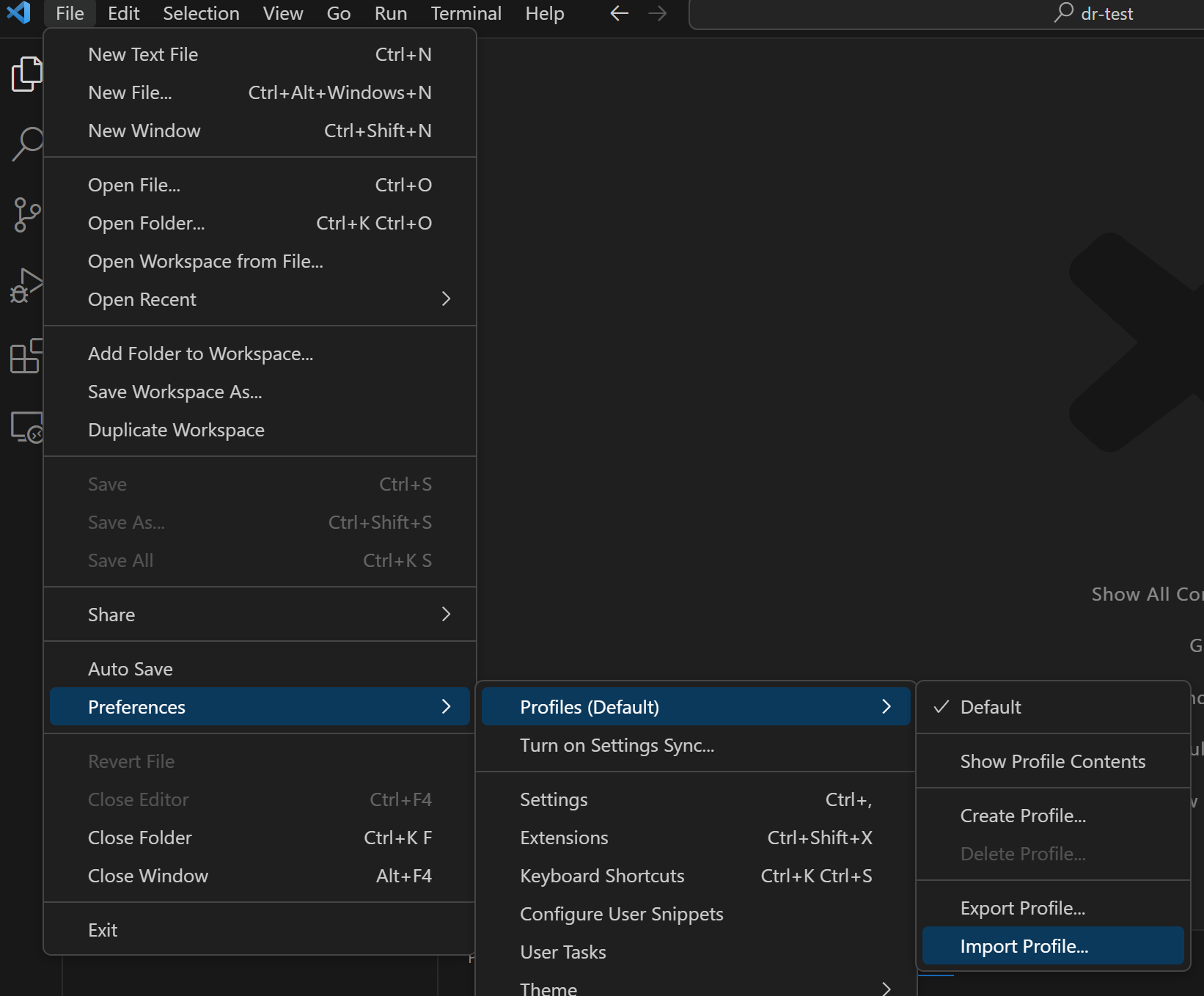
Open the file¶
Select the top option “Select File” (at the top of the screen). 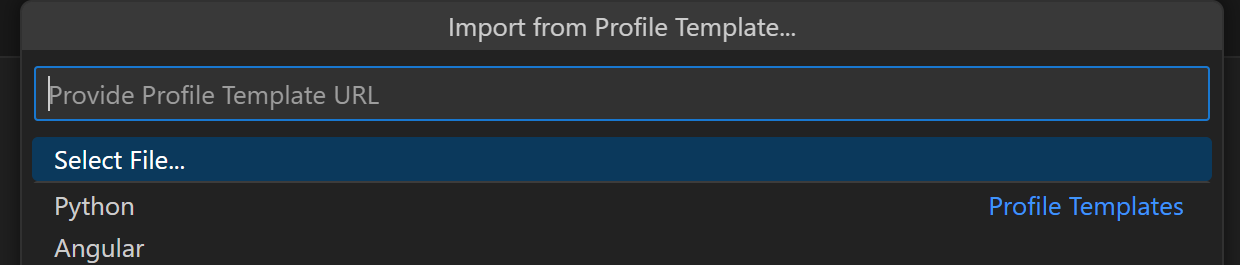
Select the file you just downloaded (cse123-Java.code-profile).
Create the profile¶
Hit the “Create Profile” button on the left. 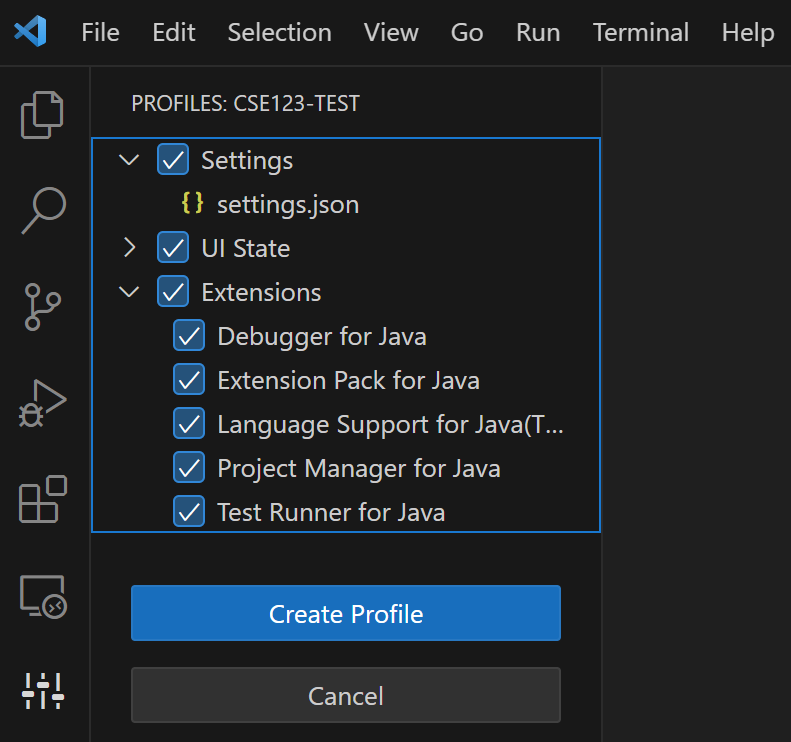
Name the profile “cse123-Java” and hit the “Create” button on the top. 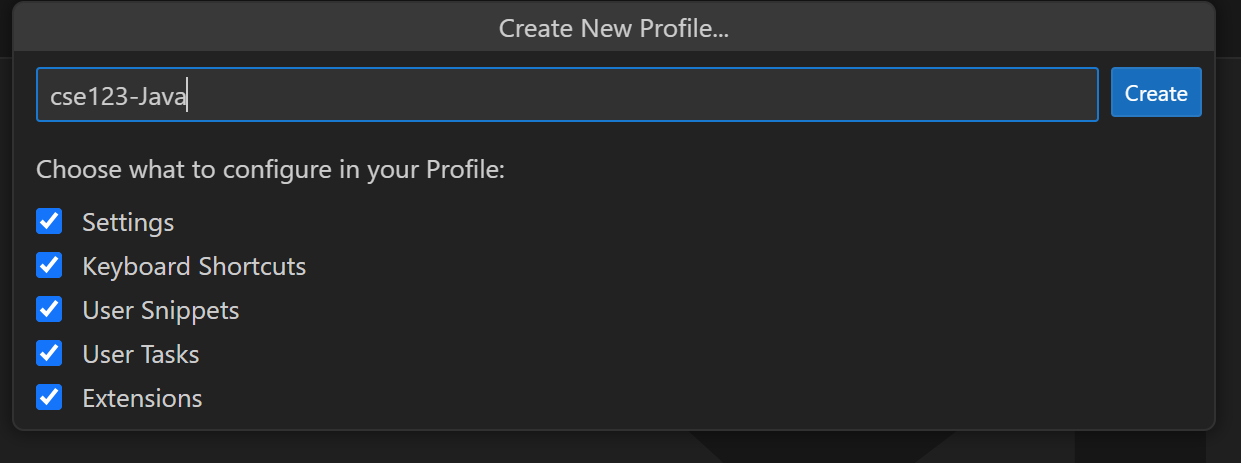
Done!¶
You can double check that it shows “cse123-Java” in the File->Preferences->Profiles menu now.