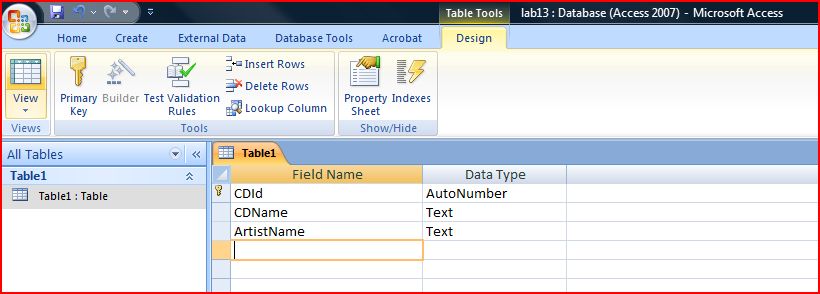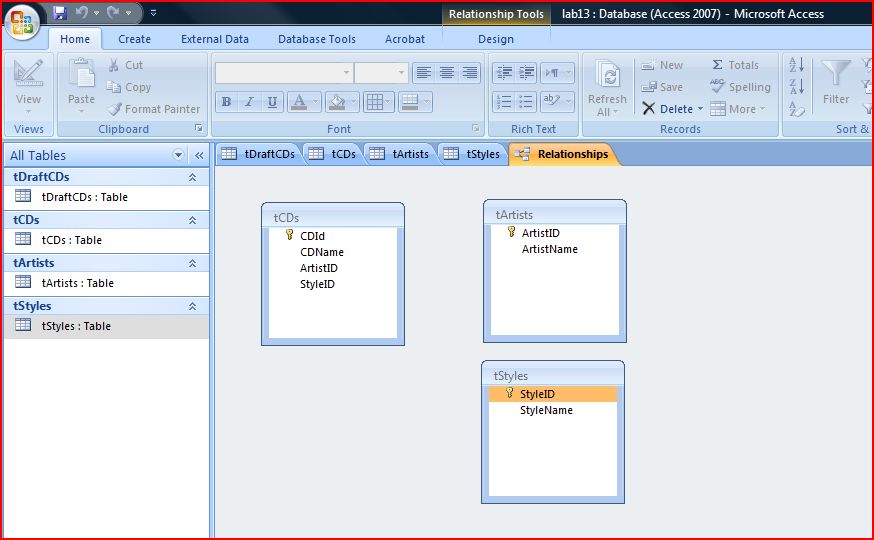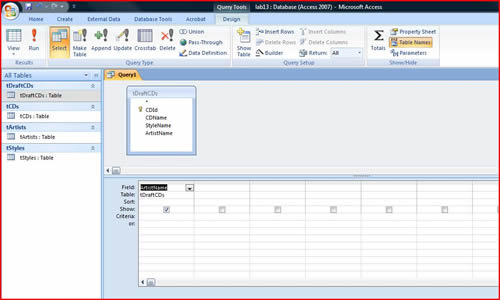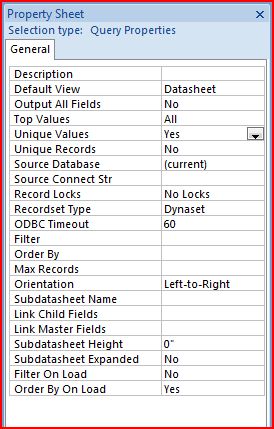Objectives
- Learn some important database terminology.
- Create a small database for music CDs using MS Access.
- Improve the database design: Normalize.
- Transfer the old data into the new improved database.
For this lab, you will create a small database to store information about music CDs. You will be using your work from this lab in the next two labs. So do it nice or do it twice!
Database Terminology
Refer to Chapter 13 in the book and Wikipedia for more detailed explanations of the database terminology.
A database management system, or DBMS, stores and helps users manipulate and find/view structured data called entities. A relational database management system, or RDBMS, stores different entities separately and creates relations between the related entities. Entities are items with certain attributes. For example an entity would be a person and the attributes would be the person's name, birth year, and shoe size. If a person has an attribute which is more complex, such as an address, then that attribute should be considered its own entity, as it also has its own attributes (street, city, state, etc.), different entities can share it (different people can live in the same address, etc.)
In a RDBMS, a person and the person's address would be a relationship between a person entity and an address entity. Once a database is created, you can enter data, modify the data, and view the data by combining different entities. This is done by sending queries to the RDBMS. Many databases are managed by using a standardized query language, SQL, but it is also common to have a graphical program that hides the SQL.
Microsoft Access is a RDBMS that lets you manage your database using a graphical user interface (GUI). You can also create graphical forms to manipulate your data and create reports to show results from a search/query.
In a RDBMS, entities of the same type are stored as rows (aka tuples) in a table. The columns (aka fields) of the table correspond to the entity's attributes, and each field is designed to hold a certain type of data, or data type, such as text or a number.
Example: Persons can be stored in a table called tPersons (where the "t" helps you remember
that it is a table). The table may have the fields Name (data type: text), BirthYear (data type: number), and ShoeSize (data type: number) that will store a person's
name, birth year, and shoe size, respectively. To uniquely identify a
person it is good practice to add another field: PersonId (normally data type: number), because a person can have the same name,
birth year, and shoe size, but still be different people! So, the PersonId will help us identify them. The table tAddresses is set
up in a similiar manner, but with its own fields. To add the
relationship that a person has an address, tPersons is
extended with the field: AddressId, which is the unique
identifier for an address in the table tAddresses.
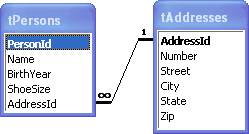
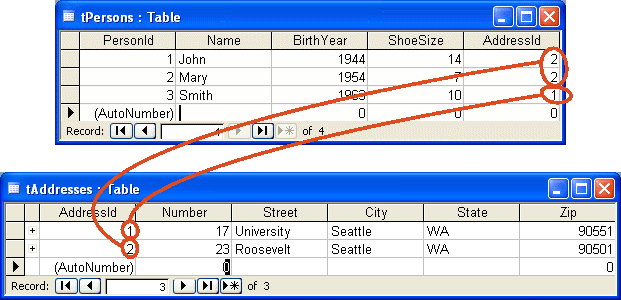
There are several good reasons to split up the persons and the
addresses into two tables. One is that the number of columns in tPersons is greatly reduced and easier to manage.
Another is that we might have several persons living at the same
address. By putting the persons and the addresses in separate tables,
the address only need to be stored once in the table tAddresses instead of in several places in the table tPersons. If the same address was to be stored in
several places, one could easily enter a slightly different address by
mistake, which would cause the database to become inconsistent.
Create a Small Database for Music CDs using MS Access
- Start MS Access (usually under All Programs>Microsoft Office>...).
- Create a new database:
- Select File>New... or the
 icon.
icon. - Select Blank database....
- Underneath file name on the right hand side change the name to
lab13.accdb. - Click on Create to create the database.
Become familiar with this window! You will use it often. If you lose it, you can get it back by selecting View>Database Objects>Tables.
You can right click almost anywhere in MS Access to get a popup menu. Sometimes you need to select an item before right clicking.
- Select File>New... or the
- You should now create a table that will contain a list of CDs
that you
own. It will be a first version/draft to get you started. Access 2007 defaults to the Table view starting you off with Table1.
Select Table1 on the left side of the dialog window. Right click and select design view. You will now have the opportunity to save
your table. Name it
tDraftCDs. You should have a big window in which you can describe the attributes/fields of your CD table. Add the following fields:CDIdwith the data typeAutoNumber,CDName,ArtistNameandStyleNameall with the data typeText. Choose the type form the drop down menu when you click on a white box under DataType. StyleName is for the style of music, e.g., Jazz, Rock, Classical, etc. If you like, you may put a description for each one, but since this table is (currently) pretty simple, you don't have to. - Before you are done with describing the CD table, you should make
a field the primary key. The primary key is a field (or
combinations of fields) that will have a unique value for each CD in
the CD table. Access 2007 defaults to the first field name. To make sure, place the cursor in the row for the
CDIdfield. Right click and select Primary Key (or click directly on the primary key icon. A key symbol should appear immediately to the left of the field nameCDId. This is a toggle switch. If the key icon is already present doing this will make it go away. Repeat and you reestablish CDId as the primary key. - Under All Tables in your
database dialog window you should now see your
tDraftCDstable. - Once a table is created, you can view it, add data to it, and
modify
it. Check the table design of your
tDraftCDsby right clicking on the table and selecting Design View. Do not change anything. It should like before when you added attributes/fields to the table. Close the design view when you are done. - Open your
tDraftCDsto enter data by right clicking on the table and selecting Open. A window with your table data will appear. Each row corresponds to one CD. Notice that you do not need to explicitly fill in the CDId field. Since it is anAutoNumberfield, it will be filled in automatically. The other columns represent the name, artist and musical style for the CD. The table should currently be empty. Add the following CDs: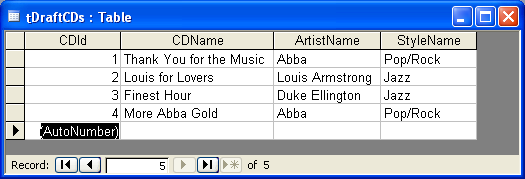
Data that is entered into a database table is saved directly after you leave the field. So there is no need (or possibility) to save it manually, like you must do in the design view. However, if you modify the style of the table, such as the width of the columns, Access will ask if you want to save the layout (which you probably want to do).
- You have now created a database with information about music CDs!
There are, however, a few undesirable things to fix before you will
spend your nights entering information about all your CDs:
- Each entry in tDraftCDs contains very little information about a CD. This problem will be ignored for the labs, since adding extra fields is simple thing to do.
- There is no nice way to enter data or to display a list of the information in the database. This will be discussed and partly solved in upcoming labs.
- The same information is written in several places in the current design. We have written the artist Abba twice and we have two CDs with the musical style Jazz. It would be much better to create separate tables for artists and styles and set up some relationships between the CDs, artists and styles. You will do this next!
Improve the Database Design: Normalize
Normalizing a database means to remove
redundant data, that is, to remove multiple occurrencies of the same
information. Instead of writing the same information several times in
one table, the table is redesigned to have a relation to another table
in which the information is stored only once. The diagram below
shows what we
ultimately want. The boxes contain the different types of entities, the
ovals contain the attributes of entities, and the diamond boxes
describe the relationship between entities. The infinity signs
(sideways 8) and the number one represent the type of relationship two
entities have to each other--for instance, there is an infinity sign
next to the CDs and a 1 next to the artist, along the PerformedBy
relationship. This means that a CD can have only 1 artist, but an
artist can have many (infinite) CDs.
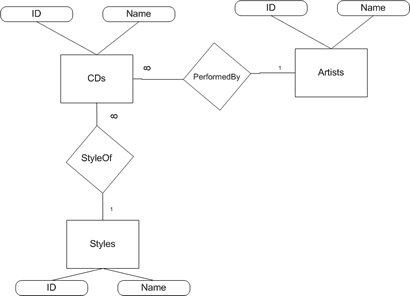
Above we did a draft for our CDs database. We're now going to create a better version (in the same file). We'll create tables for each of the types of entities that we have, artists, CDs, and styles, and then relate them to each other as shown in the diagram. To relate each CD in a CD table to an artist in an artist table, each CD must have a field with the identifier (aka foreign key) corresponding to a particular artist in the artist table. In the artist table, an artist is identified by its value in the primary key field.
In this section you will create a better designed CD table, move
the artists and styles into their own tables, and setup relationships
between the three tables. All of the data in the old CD table
(tDraftCDs) will be used. By using some features of a
RDBMS,
you will not have to type in the data again!
- Create a new table in design view. You can create a new table by using the CREATE menu on the top left. The new
table is on the far left. Right click on the the new table under All Tables menu to get to the Design View.
Save the new table as
tCDs. It should look almost like the oldtDraftCDs, but the artist and musical style should have slightly different names and use different data types. It is also nice to have a comment that explains what the IDs will be used for: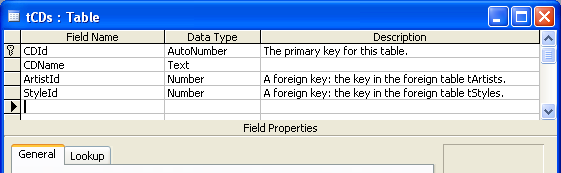
Do not forget to specify the primary key and to save your new table! Right click on the tab for
tCDsand select Save to save your changes. - Create a new table in design view that will contain a list of
artists.
Call it
tArtists. It should have two fields:ArtistId(data typeAutoNumber) andArtistName(data type:Text). The primary key should beArtistId. Do not forget to save the table! - Create a new table in design view that will contain a list of
musical styles. Call it
tStyles. It should be very similiar totArtists, but use slightly different names for the fields:StyleId(data type:AutoNumber) andStyleName(data typeText). The primary key should beStyleId. Do not forget to save the table! - You now have three tables and it is time to "connect" them with
relationships! Open the relationship window by selecting DatabaseTools>Edit Relationships... from the main Access menu.
You should first select what
tables you want to create relationships between. Make sure to select
tArtists,tCDsandtStyles. Do not include the old CD table. To select multiple items in a list, you can press and hold theCtrlkey while you click on the items you would like to select. End with clicking on Add. You should see the relationships window with three tables and their fields. Bold fields indicate primary keys. It is also possible to rearrange the tables if you do not like the automaticaly generated order. Example:If you forgot a table or picked the wrong table, you can add more tables by right clicking on background and selecting Show Table...
- The following relationships exist between the tables:
- One artist can have many CDs.
- One style of music includes many CDs.
Create one relationship at a time by dragging the primary key from one table and dropping it on a foreign key in another table, for example drag the
ArtistIdfrom the tabletArtiststo theArtistIdin the tabletCDs. The following relationship window will appear: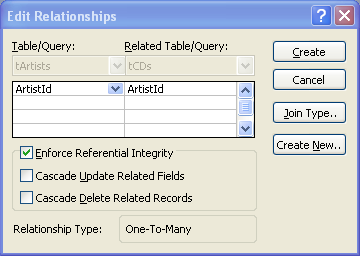
Make sure "Enforce Referential Integrity" is checked. This is to enforce the relationship to always exist. Also note the Relationship Type at the bottom of the pop-up window: One-To-Many. Click on Create when you are ready to add the relationship. You will need to make sure your tables
tCDs,tArtists, andtStylesare saved and closed. - Add the second relationship for musical style on your own.
- The relationships between the tables should look like the
following.
The infinity symbol symbolizes "many".
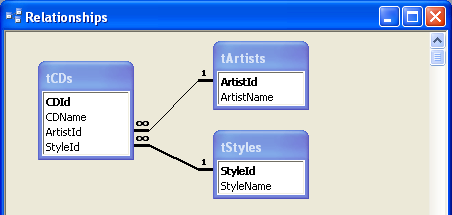
You have now successfully designed a relational database! The next step is to extract the data from the old CD table
tDraftCDsand put it into the three new tablestArtists,tStylesandtCDs! Close the relationships window (answer yes on the "save layout" question).
Transfer the Old Data Into the New Improved Database
In your old table you had only four CDs. In reality, the number of rows would be many more. It would be a painstaking experience to retype the information. In this section you will extract and transfer the data without any unnecessary typing!
The key is to use a query to view (or extract) certain columns from a table, and to paste the results into the new tables.
- In your database window, select Query Design from the CREATE menu tab. It is on the far right.
When you get the
option to add tables, only add the old table
tDraftCDs, since that is where all data is located. - The lower half of the query design window has a large number of
columns. When you design a query, you should use one column for each
field you want to do something with. In more complicated queries you
can combine fields from different tables, restrict what rows to
include, and much more. The query you will design here is quite
simple. You only want to get the field
ArtistNamefrom the tabletDraftCDs. In the first column, select the desired field.Save the query, right click on the Query1 tab give this query the name
qArtistNames. The "q" is a reminder that it is a query. - Now open your newly created query! You do this in the very same
way
you would open a table to enter data. (Hint: right click...).
Your query should give you the names of all of the artists in your database. When you open the query you should see the rows and columns that you requested in the query. A query is just another way of viewing your table data and is, therefore, sometimes simply called a view. If you change any information in the query result, the original table (
tDraftCDs) will be updated.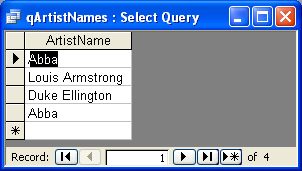
These names will be used later in the table
tArtists. Before you can use them, you need to get rid of unwanted duplicates. This means you must modify the query. - Close the query result window and open the query in design view.
Right click on the background in the top half of the window to bring
up a menu. Select Properties... at the very bottom of the
menu. This will show the properties of your query:
Change the settings for Unique Values (a few lines down from the top) from No to Yes. This will give you only the unique values in the table. When you are done, close the property window, close the query design window (save changes to the query) and open your query to see the results. It should now have no duplicate names.
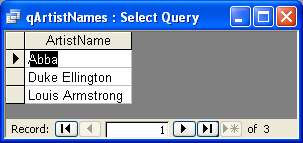
- Select all of the rows from the first/only column of
your
query results by clicking on the column title (
ArtistName). All rows should be selected (dark or black colored). Copy by pressingCtrl-cor by using Edit>Copy. - The results from the query should now be pasted into the
tArtiststable. OpentArtiststo enter data. The table should be empty. The first column corresponds to theArtistIdand will get values automatically, so there's no need to touch it. In the second column you should add all of the rows from the query!Select the second column by clicking on the column title
ArtistName. Paste the previously copied rows by pressingCtrl-vor use Edit>Paste. Answer Yes to the question if you want to paste the rows. After a successful paste, you can close both the tabletArtistsand the query result window. - You have now copied the unique information for the artists from
your
old CD table. Do the same thing for the style of music. That is, repeat
steps 2 to 6 for the
StyleNamefield and thetStylestable! Save the query asqStyleNames. The result should only be two rows, since there are only two styles of music in the old table (i.e., Jazz and Pop/Rock). - You should now add information about all the CDs to the new CD
table.
You would like to have all of the rows from the old CD table, but the
artist and style names should be replaced by their respective
identifiers in
tArtistsandtStyles. You need a query that takes all of the rows in thetDraftCDs, finds the row intArtiststhat has a matchingArtistName, finds the row intStylesthat has a matchingStyleName, combines these rows, and gives the fieldsCDName,ArtistIdandStyleIdas a result.Open a new query in design view. Add the tables
tDraftCDs,tArtistsandtStyles. Connect the fields that should match. That is, dragArtistNamein thetArtiststoArtistNameintDraftCDs. Do the equivalent forStyleName. Then make sure the query shows the three fieldsCDName,ArtistIdandStyleIdin the bottom half of the query window. Make sure the order is correct. Save the query design asqDraftCDs.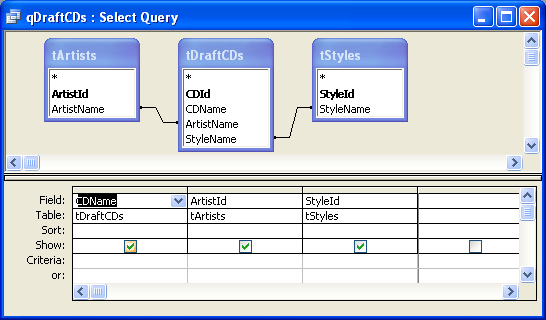
- Close the query design window and run the query. You should see
the
four CDs and the IDs for the artist and the style of music:
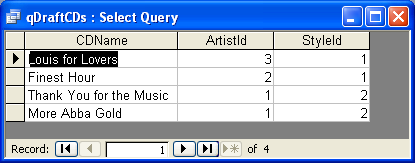
Select all rows and all columns. The easiest way is to click and drag over the column titles. Copy the data with
Ctrl-cor Edit>Copy. OpentCDsto enter data and select the three columnsCDName,ArtistIdandStyleId. Paste in the data withCtrl-vor Edit>Paste. Accept to insert the four rows. ClosetCDs. - You are now done with your database! You might think it was a lot of work for four rows of data, but what you just did would work for thousands of rows without any extra typing!
- To verify that you no data has been damaged or lost, design a
query
based on the
tCDs,tArtistsandtStylestables. Note that you do not need to specify any relationships or matching requirements between the tables. They are already set up in the design. Have the query show the fieldsCDName,ArtistNameandStyleName. Save the query asqCDsand open it to see the query result. It should contain the following three rows: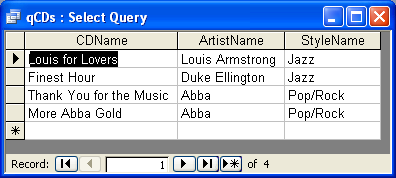
- Close all your database windows, and close Access.
- Create a
lab13directory in yourfit100directory ondante. Copy yourlab13.accdbinto it.Select Tools>Database Utilities>Analyze Table... before you close your database OR after you have worked with the database for a while. This will decrease the size of your database file. Also close your database file and Access before copying your database file to your dante account, otherwise you may end up with an empty file!
Turn in your Spreadsheet from Lab 11
Due Date: end of lab on Wednesday/Thursday, Nov28/29, 2007.
Instead of the usual Word Document, just turn in the modified Access database. Because this file isn't a Web page, there's no need to link it. Just upload it in Collect It.
- Click Here to Turn In files for Dave's lab sections AA & AB
- Click Here to Turn In files for Keith's lab sections AC & AD
- Click Here to Turn In files for Sam's lab sections AE & AF