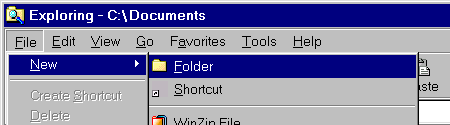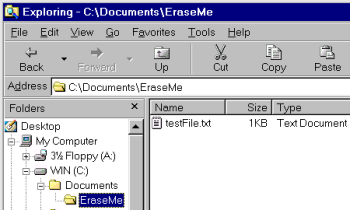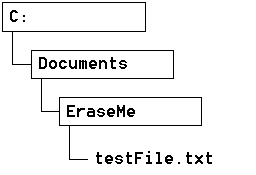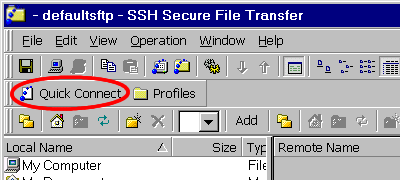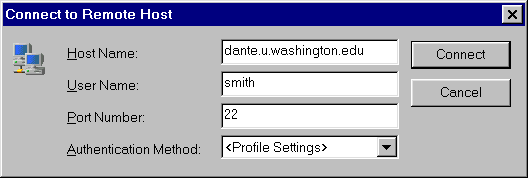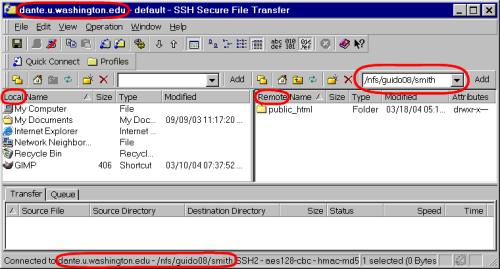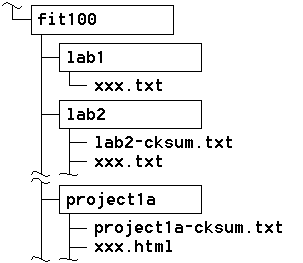Key Words: file, directory, folder,
directory structure, local computer, remote computer,
dante, SFTP, root directory, home directory,
public_html, student_html, upload, download.
See Wikipedia (http://www.wikipedia.org/) for a
detailed description of the key words (and do not forget to cite).
Preparation
You should have completed the objectives in
the Lab 0 before doing this
lab.
Objectives
From this lab, you will learn how to store on and retrieve files
from a remote computer named dante.
For this course, you are required to publish many of your completed
assignments (homeworks, labs, and projects) on the web, with certain
exceptions. This means that you will be required to place all of your
files on dante and have your web publishing area
activated. If your web publishing area is not activated or if you do
not know if it is activated, complete Lab
0 before continuing with this
lab.
In general, you should not use floppy disks for your assignments.
They are unreliable and have a tendency to become unreadable when you
need them the most! Instead, use a reliable remote computer (such as
dante) to store your important data. You have been given
100 MB of disk space on dante, which should be more than
sufficient for this course.
A directory is often also called a folder or,
less
commonly, a catalog.
Navigate through a Directory Structure on the
Local Computer
To be able to find directories and files on your
local computer, you must understand how to navigate through the
computer's directory structure. This section explains how to navigate
through a Windows environment on the local computer.
The local computer is the computer your
keyboard is attached to.
- Open Windows Explorer (not Internet Explorer).
You
will use Windows Explorer on the local computer to navigate through
its directory structure.
You can open Windows Explorer using one of the following
methods:
- Press the following keys down at the same time:

E.
- Right click on the My Computer icon located in the
upper left
corner of the screen, and select Explore.
- Open the Start menu in the lower left corner of the screen,
and select Programs>Windows Explorer.
- Go to a directory such as
C:\Documents or C:\My
Documents or some other similar directory.
C:\Documents means a directory
named Documents on a hard disk drive named C.
You can go to C:\Documents by first clicking on the C
drive and then clicking on the Documents
directory.
- Create a directory. From the menu bar, select File>New>Folder.
Call your new directory EraseMe.
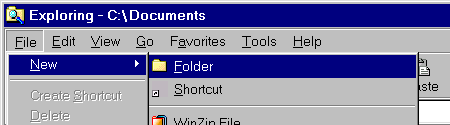
- Go to your newly created directory
EraseMe. The
directory should be empty.
- Open Notepad. You will use it to create a new file. Notepad can
be
opened in several ways:
- Notepad can be found from the Start menu under Programs>Accessories>Notepad.
- Position the mouse over the right half of Windows
Explorer,
click once with the right mouse button, and select New>Text
Document.
- Write a few lines of text in Notepad and save the file as testFile.txt
inside your EraseMe directory. Remember
where
the file is located as you will need it later in this lab.
- The following is a visual representation of
C:\Documents\EraseMe\testFile.txt
on a local computer.
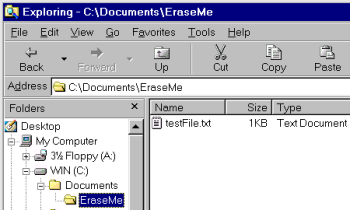 |
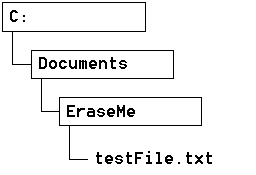 |
| Windows Explorer showing the directory structure |
Simplified directory structure |
The beginning of the directory structure is called the root.
In this case, the root is C:. (The Desktop
is actually a directory on the hard disk drive named C. My
Computer is not a directory and,
therefore,
can not be the root of a directory structure. It is
Microsoft Windows method for grouping together the different parts of
the local computer.) Other root directories on the local computer are A:
(for the floppy disk drive) and D:,
if it
exists.
Navigate through a Directory Structure on a Remote
Computer
To be able to find directories and files on a remote
computer, you must understand how to navigate through the remote
computer's directory structure. This section explains how to navigate
through a UNIX environment on a remote computer named
dante, using a graphical SFTP program named SSH Secure File Transfer.
SFTP stands for Secure File Transfer Protocol, which is a
standardized method (protocol) for transferring files between
computers in a secure/encrypted manner.
A remote computer is a computer that you can
access (e.g., through a computer network like the Internet), and is
not the computer your keyboard is attached to.
- Start SSH Secure File Transfer
 , which uses SFTP.
, which uses SFTP.
- Click on the Quick Connect button.
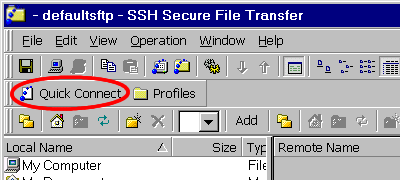
- A window named Connect to Remote Host will pop up. For
the host name, enter
dante.u.washington.edu and for the
user name, enter your UW NetID. If your UW NetID was smith,
you would enter the following:
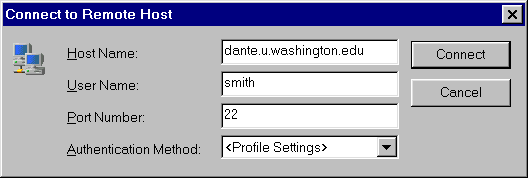
Enter your password in the next pop-up window to finish
connecting
to dante.
- You should now see a divided window showing some files and/or
directories. The local computer's files and directories are shown on
the left while the remote computer's files and directories are shown
on the right. At the top and the bottom of the window you can see
which computer you have connected to, in this case,
dante.
In the smaller window on the right, you can see
the entire directory path of your current location on the remote
computer, e.g., /nfs/guido08/smith.
(When you first connect, you will always start in your home
directory, which should have the same name as your UW NetID.) There
is a similar small window on the left, which corresponds to the
directory path of your current location on the local
computer. It should currently be empty.
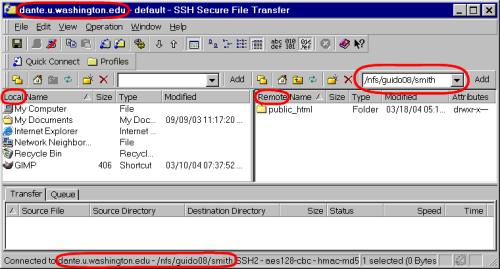
The gray bar located at the bottom of the window is the status
bar. It tells you if you are connected to a remote computer,
which computer you are connected to, etc.
You can learn what an icon represents by positioning the mouse
over the icon.
- Open your
public_html directory or your student_html
directory on the remote computer by
double
clicking on it. If this directory is empty, the right window should
become empty.
If you go down into the wrong directory, you can go up and out
of it by clicking on the Up icon  .
.
Your public_html (alternatively student_html)
directory is a web accessible directory.
You see the contents of this directory when you go to http://students.washington.edu/yourUWNetID/.
- Create a new directory named
fit100 inside of your public_html
(alternatively student_html)
directory. You can use one of following methods:
- Select Operation>New Folder.
- Right click inside the files and folder area in the remote
side and
select New Folder.
- Click on the New Folder icon
 on the remote side.
on the remote side.
- Press
Ctrl + N.
Your fit100 directory is the
directory where you should put all of your assignments for this
course.
- Create additional directories inside of your
fit100
directory. You will need a directory for this lab, which should be
named lab1 (since the lab is called Lab 1).
Your fit100 directory structure should be similar
to
the following, minus the files:
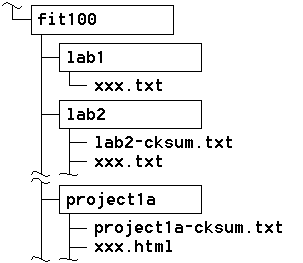
Move Files from the Local Computer to a Remote Computer
and Vice Versa
To make your assignments web accessible, which is
required for all completed assignments in this course, you must place
them in your web accessible directory on dante.
This section covers how to upload and download files and
directories to and from a remote computer.
Upload means to transfer
files/directories from your local computer to a remote computer (local
–> remote). Download means to transfer files/directories
from a remote computer to your local computer (remote –>
local).
- Go into your
lab1 directory on dante,
which should be in your fit100 directory.
- Using the left half of SSH Secure File Transfer, navigate to
where you
placed testFile.txt on your local computer by double clicking
on the appropriate directories. (Start by double clicking on My
Computer.) Your file should be located in the EraseMe directory.
- Upload your testFile.txt file to your
lab1
directory on dante. This can be done by using one of the
following methods:
- Drag the file from the local (left) side to the remote
(right) side.
- Right click on testFile.txt and select Upload.
- Select testFile.txt and then select Operation>Upload.
- Select Operation>Upload Dialog…. Find and select
the
file in the Upload Dialog window.
- Click on the Upload Dialog icon
 and then find and select
the file in the Upload Dialog window.
and then find and select
the file in the Upload Dialog window.
You can upload entire directories using the same method.
- By uploading your file, you have sent a copy of your file from
the
local computer to a remote computer. If you look in the Transfer
tab in the SSH Secure File Transfer window, you
will
see the status of your file transfer.
- Download testFile.txt from the remote computer back to your local
computer. This time, place it in a different directory on your local
computer, for example, directly in the root directory of
C:\.
- Using SSH Secure File Transfer, practice creating, renaming, and
deleting directories on both the local and remote computers, as well
as uploading and downloading files and directories. If you are unable
to perform these skills, you will have difficulties turning in your
assignments for this course.
- Take the time to download an image or other document from the
Internet that
that you would like to share with your TA! For example, an image of an
interest
and/or hobby or the text of a poem.
When you are done, close all SSH windows to log out from the
remote computer. Finally, log off the local computer before
leaving.
Check List
| ______ |
I understand the keywords for this lab and can give examples
of what
they mean. |
| ______ |
I can find files and directories on a local computer. |
| ______ |
I can find files and directories on a remote computer. |
| ______ |
I can create, rename, and delete files and directories, when
needed. |
| ______ |
I can upload and download files and directories to/from a
remote
computer. |
You do not need to submit anything when you have completed this
lab. However, you must be able to perform the skills in this
lab order to complete (and sometimes to submit) future assignments.