Lab 8:
Event Handlers, Properties and Variable Assignment
Winter
2002
PDF version
Reading
for Lab 8:
·
p. 69-75 (top of page)
in Chapter 4 of Computer Programming Fundamentals with Applications in
Visual Basic 6.0
Introduction:
Today in lab you are going to
build on Lab 7 and the introduction of the VB IDE.
In Lab 7 you created a form with many objects on them. Those objects all have names associated with
them. You will learn more about event
handlers and how to attach code to certain event handlers to change the
properties of those objects. You will
also learn to declare variables, assign values to those variables, and use
those variables as part of your program.
If there is time at the end of lab, the concept of conditionals will be
introduced.
Objectives:
- To understand the importance of object names when changing properties and assigning values with code.
- To be precise in the declaration of variables and understanding how to assign values to them.
- To steadily add pieces of code to your program and increase it’s complexity.
TO
DO:
- FTP the Lab7 folder to your local computer
- This is the folder that contains the project file
with your name and the frmFirst form file from last
lab. If you saved it to disk, go
to the project file there.
(Note: You named the project file with yourname.vbp and the form file frmFirst.frm).
- Double click on the vbp file with your name to
open up the project and the correct form.
Making the form do
something:
Although we have buttons on our form, we haven’t instructed them to do anything
yet. Try running your program. While
there are several ways to run a program from the IDE, for now just press F5 or
press the Start button on the toolbar. Click one of your buttons.
Does anything happen? No, because we haven’t given the program anything to
do. Press the stop button to end the
program and return to the design area of the form.
To make the buttons do something we need to attach code to event procedures.
These are instructions you write that are executed when specific events related
to controls are triggered. (Note: The command buttons, labels, etc. are all
controls)
To attach code to an event procedure for each of our buttons we need to open
the Code Window and write some Visual Basic instructions.
- Open the Code Window by double clicking on the
cmdBlue button.
- You will be inside of the Click() event
procedure.
- Type in the following code so that your procedure looks like this:
Private Sub cmdGreen_Click()
frmFirst.BackColor
= vbGreen
End Sub
***Remember
that the VB IDE will help you out and type in the first and last lines that are
needed for the event procedure***
While you are still in the Code Window notice that there are two drop down boxes at the top. The one on the left should say “cmdGreen”. This is the object list box. The one on the right should say “Click”. This is the procedure list box.
- Select cmdYellow from the object list box and type in the following code
- Your procedure should look like this:
Private Sub cmdYellow_Click()
frmFirst.BackColor
= vbYellow
End Sub
- Close the Code Window and run your program.
- What happens when you click on the Yellow or Green buttons? Turn to the person next to you and explain it to them.
Let’s work with one of the other buttons (cmdVisible) and the text box (txtATextBox) to demonstrate some other properties you can manipulate.
- Open up the Code Window
- Do this by double-clicking on the form, or by selecting View>Code from the menu bar.
- Select Form in the object list box and Load in
the procedure list box
- (the Load event will come up by default). Type in the following code:
Private Sub Form_Load()
txtATextBox.Visible
= False
End Sub
- Now select cmdVisible in the object menu and
Click in the procedure menu
- Type in the following code:
Private Sub cmdVisible_Click()
txtATextBox.Visible
= True
End Sub
- Run your program.
- What happens when the form loads?
- What happens when you click the Visible button?
- Save your project.
- You have set the names of the form and the project,
so all you need to do is click on the save icon to save both.
- Assign the value of the text in txtATextBox to
the caption of lblALabel
- Inside of the cmdClick button click event, assign the value of the text in txtATextBox to the caption of lblALabel.
- Add this statement in between the opening and
closing statements that appear:
lblALabel.Caption = txtATextBox.Text
- Run your program.
- Click on the Visible button and your text box appears. What happens when you then click on the “This is where you click!” Button?
- Save your project again.
Declaring
variables and assigning values:
So far we have worked with objects (controls), their properties and some assignments. Now it is time to declare variables and assign particular values to them.
Since we may want a little help in debugging our code in the future, were going
to ask VB to keep track of the variable names we use and alert us when they
haven’t been properly declared.
- Open the code window.
- Select General from the object drop-down menu.
- Declarations should automatically come up in
the procedure window.
- Add the following two words to the General area
(the very top of your code page):
Option Explicit
When you use the Option Explicit statement, you must explicitly declare all variables. If you attempt to use an undeclared variable name, an error occurs. This will help you write better, more precise code.
The next step in our program is to declare a variable (to allocate some space in memory) to hold a piece of data. The data that this variable will hold is a string value (i.e. text) that you will enter.
- Declare studentInfo as a variable
- We want this variable to hold text, so we’ll
declare it as a String variable.
Enter the following statement after the Option Explicit statement:
Dim studentInfo as String
![]()
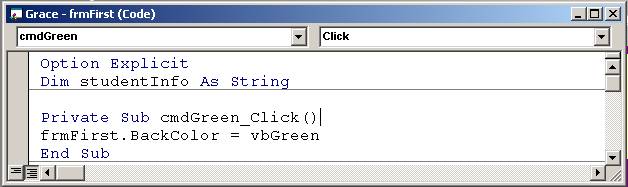
- Assign a value to the variable studentInfo.
- Now, here’s the tricky part. We want to use this variable to hold
some information about you, the creator of this program. We want this info to appear when a
user clicks on the lblALabel object.
- Assign a value to the variable. We will have that value assigned when the form loads. (This is called initializing the variable)
- Inside of your Form_Load() event procedure,
initialize your variable studentInfo by adding the statement:
studentInfo = “Hello there! This is <your name>, and I wrote the code for this program!”
You only want the value of creatorinfo to appear in the caption of the lblALabel when someone clicks on the label. So the statement that controls that assignment should be located in the lblALabel click event.
- Add a value to your lblALabel Caption
- In the code window, select lblALabel from the object menu and the Click event from the procedure menu. The following statement should be added into the procedure:
lblALabel.Caption = studentInfo
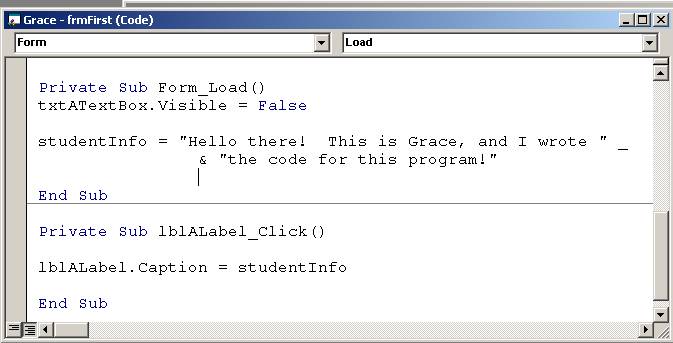
- Run your program.
- Click on the Visible button and your text box appears.
- Type in some text in the text box
- Click on the “This is where you click!” button-your text in the text box now appears in the label.
- Now, click on the label. The value you assigned to studentInfo appears as the caption of the label.
- Trés cool, no?
- Save your project again.
- FTP the whole folder back to your Dante account.
- You work has been saved to the Lab7 folder during class time.
Back to top
Looking ahead to Lab 9:
What happens when you want your
program to make a decision between two possible actions? What if the program makes that decision
based on two or more actions a user might make?
If the user takes one action (or enters certain information), a certain thing
must happen. If they take another
action, then another, different thing must happen. When a choice must be made, then conditionals need to be used to
give the program the precision it needs to run correctly.
Conditionals take the following form when used in a VB program:
If <some statement is true or false> Then
<perform some action>
Else
<perform a different action>
End
If
The syntax (or the way this statement is written out) varies from language to language, but the idea is the same. The above syntax is what is used in Visual Basic.
For Lab 9, we will create a little program that asks a user to give some information. Once they enter that information and click on a submit button, the program tells them something.
Think about how you would write an algorithm that would give one of two answers depending on the information entered by the user.
Your form (the interface) for Lab 9 will require the following objects:
2 labels
2 command buttons
1 text box
12 option buttons (radio buttons)
If you wish to get a head start on Lab 9, you can create a project that has a form with those objects and experiment with them.