FIT
100: Fluency with Information
Technology
Pre-Lab Workshop:
UW NetID, Email, Directories, Student Web Pages
Spring 2001
Introduction:
This is the pre-course
workshop for “Fluency with Information Technology” or CSE/INFO 100 as you know
it. The goals of this workshop are to
assure that every student entering the course has a certain comfort level with
two of the tools used for communication and lab work in this course: Email and Personal Web Page accessibility.
Objectives:
To get all students entering
the course up to speed on:
1. Activating a UW Net ID
2. Email with the UW Web Mail and the PINE email
system
3. An initial understanding of email directory space
4. Enabling student web pages
To Do:
Obtain a UW Net ID (your email and web page
identity):
The first priority is to
make sure that you have received a UserID
from the UW. Your User ID, or UW Net
ID, is the way that the University computer system identifies you. Your password, that you create, is the way
the system makes sure that you are who you say you are. This allows you to save files and folders in
computer memory space of a computer that is not physically located in front of
you. [See Diagram on last page] At the University of Washington, that
computer memory space for students is called Dante.
In order to insure that
you and only you have access to your account space, your password should be
something easy to remember, but not easily guessed. You should never give your password out to others.
The University of
Washington Department of Computing and Communication (C&C) has provided a
series of help pages to establish and manage your UW account. If you do not have an account, or you just
aren’t sure, open up Internet Explorer or Netscape Navigator to the following
URL:
http://www.washington.edu/computing/
This will be the page that links to all other resource pages regarding your account.
The first link to visit is
“Get your UW NetID”. This will let you
enter your student information and find out if you have an ID. If you don’t have one, and are a registered
student, you can create one at that time.
Follow the directions and fill in the needed information. You will need to know your STAR access code
for class registration.
A UW NetID is NOT OPTIONAL!!!!!
You
must have one in order to proceed in this course.
Once your account is
established, go to your UW portal.
Portal: Also known as a Gateway, a portal is a web page
that is considered a starting point for users when then first enter a web
site. At the UW, your UW portal
contains information and links that the University considers relevant and
important to you as a student.
A major example of a
portal that you may all have used is Yahoo! Yahoo is also a number of other things,
but we’ll discuss that later.
Enter your UW portal:
http://myuw.washington.edu/ and login
with your id and password.
Explore the MyUW portal. Look
the text called Web Email for students (on the right side, midway down the
page). This text acts as a hyperlink
[a direct jump to a particular web page, image or other file on the web]
and will take you to the login to access your email account through a web
page.
What is Email?
Email is the exchange of electronic
messages through telecommunication.
Email was one of the first uses of the Internet. Originally all messages sent by email were
encoded in simple ASCII text. Now it is
possible to non-text files, such as images, as attachments. These non-text files are sent in binary
streams across the Internet.
Email has become a fast
and easy way to communicate with others regardless of their physical
location. It can be faster than a
telephone at times. Email, however, is
considered asynchronous communication.
This means that you are not communicating with the person “live”, the
way you do when you talk to someone in person or on the phone.
There are many ways to
send email using the Internet.
Method 1: Web Email ( a way to do email from your UW
account)
There are many different
forms of web mail you can use. You may
have many accounts that you use for all of the various forms of web mail. For your account at the UW, one of the
easier ways to access your email from a browser is through Web Mail. You can link to Web Mail from you’re MyUW
portal, or simply go to the following link and log on (remember why we
have a user id AND a password):
https://webmail.students.washington.edu/weblogin.htm
- To send a message to someone, click on New
Message.
- Send yourself an email. Make sure you enter in
your email address, a subject (“TEST EMAIL”), and some text in the body of
the message. Remember that your
email is Your_UW_NETID@u.washington.edu
- Click Send.
- Now send an email to join the listserv for
this class.
- In the TO: line, put majordomo@cs.washington.edu
- In the body of the message put these two words:
subscribe FIT100
- Send your mail. You will get an email back in a few moments that requesting
verification that you actually want to subscribe to the list. Inside of the message there is a
verification code. Copy that line
exactly.
- Compose a new message. In the TO: line, once again put
majordomo@cs.washington.edu
- In the body of the message, type in, or
paste, the authorization code that was given to you in the confirmation
message. Do not include anything
else. No subject, no other text.
- Send the message.
This is the email access
you will probably be most comfortable using.
It is not the only way to access your UW email, however, so let us
introduce you to the Pine environment.
Method
2: Pine (another email system)
Why Pine?
Pine was created by the
Department of Computing and Communications here at the UW.
To access your Pine
account when Web browsers are not available, you will need to telnet into the
system. Telnet is a user command
that allows you to access your UW email account, or any host computer [a
computer that has an account for you and space for your information in its
memory] that you have been given permission to enter. Through this protocol
you can login to your account from any computer that has an Internet
connection. You log on as a regular
user with all the same permissions regardless of where you are located. Pine is
the text version of UW Web Mail. It is
known as a command line environment.
One of the pieces of
software used on the UW campus to telnet is called TeraTerm and is usually an
option on the desktop or in the start menu. The location of this program
depends on the lab. Ask your TA for the
location of the Dante login [Dante is the name of the host computer
for student accounts here at the UW].
To log onto Pine
Go to the Student Email
(Dante) icon on the Start Menu. Start>Student
Mail (Dante)
Student
email (Dante)
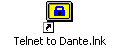
[Your TA will let you know
if it is located elsewhere on the machines in this lab]
Your login screen will look
similar to the one below, and you’ll need to enter your UW ID and password.
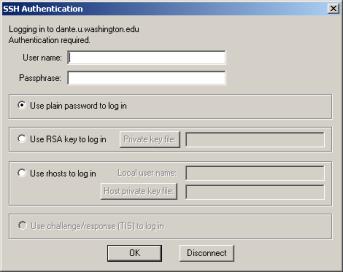
Once you log
on you will be shown the following menu.
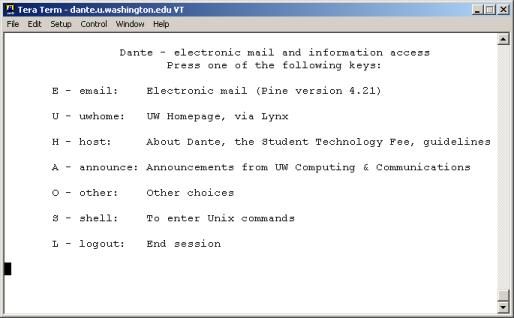
This
environment doesn’t allow use of a mouse for most selections. This is a command line interface; so in order
to move from screen to screen you need to type the correct command. For the screen above, you will be typing “e”
for email.
NOTE: You do
not need to press the return button.
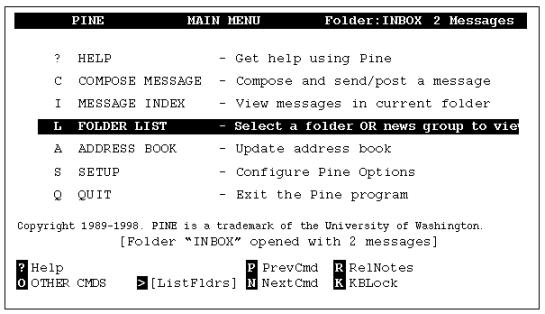
Now you are in
your Pine account at the Main Menu.
Often Pine does not require you to hit the return or Enter button after
you pressed the letter that corresponds to a menu selection. However, you can
use the arrows to move up and down the menu selections. Press <Enter> when you have
highlighted your menu choice.
To send yourself a
test email
(See: http://www.washington.edu/computing/email/pinedoc/ for detailed information on using Pine to send mail)
Your email
address is yourUWNetID@u.washington.edu where yourUWNetID
is the name you use when you log in.
- Press C (Compose) to see the Compose Message screen.
- In the To field, type your UWNetID and press <Enter>.
- Note that the rest of the address is filled
in for you.
- Use your arrow buttons or the tab button to move through the
other fields to the body of the message
- Type This is a test in the body of the message.
- Send your message:
- Type <Control>X (Send).
NOTE: The control button is
indicated by the ^ character in the commands, so ^X is the
send command.
You are asked: Send message? - Press y (yes) or press < Enter >.
The message is sent and a copy is saved to your sent-mail folder. (If you press n (no) the message is not sent, and you can continue to work on it.)
Directories
(Folders)
What is a directory?
A directory, or folder, is
a container for files. Just like the
folders in an office file cabinet holds documents, a directory on your computer
or any other, can hold files of all types.
A directory is a way to organize related files in a manner that allows
for quick retrieval. If you have your
work divided into the various areas they pertain to, you can use folders to
hold them in a logical manner.
A directory can also be a
collection of users, their passwords and information about what they have the
right to use on a particular computer system.
It is still a container holding related files. You will make directories in this lab to hold your work this
quarter, but you are also part of a directory of the users of email and web
pages at the UW.
Create a directory in your email account:
- Press L (List folders) to see the
Folders Collection.
8.
There are
two main folders. One is your account
space, called “Mail on your_UW_NetID.deskmail”
and the other holds newsgroup information.
Your mail folder is highlighted by default. Press <Enter> to view the contents.
- Three folders will be provided automatically
by Pine:
· The INBOX folder--messages sent to you are listed in this folder. When you first
start Pine and go to the Message Index screen, you are looking at the list of
messages in your INBOX folder. Every incoming message remains in your INBOX
until you delete it or save it in another folder.
· The saved-messages folder--copies of messages you save are stored in this folder unless you
save them to other folders you create yourself.
· The sent-mail folder--copies of messages you send are stored in this folder. This is
convenient if you cannot remember whether you actually sent a message and want
to check, or if you want to send a message again.
10. Press A to Add (create) a folder, give it a useful name (like FIT100). Press Enter to add the folder to your collection.
To
Move Messages to other Folders
11. If you aren’t in the Main Menu, press M (Main Menu) to return to it.
12. Press I (Message Index) to go to your current folder. The current folder is your Inbox.
13. Using the arrows, move to the test message you sent to yourself.
14. Type O (Other Commands). The bottom menu will change slightly. You now have other commands to select from.
15. Press S (Save). The prompt at the bottom of the screen now asks for the folder you want to save the message in.
16. Press ^T (To Folders). A list of the folders in your account will come up. Use the arrow buttons to highlight the folder you created today.
17. Press S (Select). The folder you highlighted now appears as the selected folder to save your message to. Press <Enter> to move the message from your Inbox to the folder you created.
Be aware that
the same keys you press in one screen may refer to different commands in
another screen. Always read the command
menu at the bottom of the screen to be sure.
Spend time outside of the
Workshop getting to know the commands available and familiarize yourself with
the environment.
- Go to the Main Menu (M)
- Press Q to quit Pine
You
are asked: “Really quit Pine?”
Press
y for “Yes”
You
will be taken to the main screen for Dante.
Press
(L) to “Logout”
What is a web
page?
A web page is
simply a glorified text file that includes Hyper Text Markup Language (HTML)
tags for formatting and display. These
pages are placed on computers called servers that allow people to view the
content of those pages. The Internet is
really just a huge collection of billions of web pages.
A web site is a
collection of web pages usually under the care of a single person or
company. The pages may have a purpose
related to a business or might just be the self-published interests of a
student, like yourself.
Every student at the University of Washington is provided a space for a web site. Pages that you create and wish to make available to the public in the future will be placed in a special folder that only you have access to. The first step in establishing your website is to enable your web publishing.
1. Using a browser (IE or Netscape), go to the following URL: http://students.washington.edu/ and click on the “Creating a Student Home Page” link.
2. You will be required to log in at some point in the next few steps. Do so with your UW NetID and password.
3. Follow the directions provided in the first section, Activate Web Publishing. NOTE: you have already done the first step, “Getting a UWNetId and Dante Account” so follow the directions to “Manage your UWNetID Services”.
4. Scroll down to inactive services.
5. Click on Student Web Publishing
6. Ask your TA for help if you are unsure of any of the directions.
7. You will be going through a login screen and following a series of directions, so pay attention to the explanations on the screen.
8. When you are finished, you are shown the URL for your web page.
· http://students.washington.edu/yourUWNetid/
This workshop will not be
going into the details of your public_html.
The folder is created in your Dante account when you activate your web
page. You will cover the details of
public_html in upcoming labs. For
today, you can verify that that your page is activated by visiting the web page
address. Your
URL address depends on your UW NetID:
Example:
If your UWNetId is
boogyman, then your email address is:
and your web page is at:
http://students.washington.edu/boogyman and will probably look similar to the figure below:
![]()
This is the home page for Boogy Man Howser <boogyman>.
Whew!!!!!
We’re at the
end. All of you now have:
- A UWNetID and an account on
Dante
- Accessed the email portion of
your Dante account in two different ways:
- Web Mail
- Pine
- Activated your web page so
that you are now able to start construction of a personal web page.
The first labs you encounter in FIT 100 will go forward with the assumption that you have accomplished all three of the workshop objectives.
Helpful links:
Use the links
provided here to obtain further information about your email account and web
page.
(UWICK) UW Internet
Connectivity Kit Information http://www.washington.edu/computing/software/uwick/
Pine Tutorial http://www.washington.edu/pine/tutorial.4/index.html
Starting Pine http://www.washington.edu/computing/email/pinedoc/pstarting.html
Using the WWW http://www.washington.edu/computing/web/
My UW info from C&C http://www.washington.edu/computing/
Creating and publishing
web pages http://www.washington.edu/computing/web/publishing/
Using UW Email (3 ways to
access): http://www.washington.edu/computing/email/
How-to directions from
Catalyst http://depts.washington.edu/catalyst/how-to/
(Pine,
FTP, etc.)