FIT
100:† Fluency with Information
Technology
Lab 1: Creating Directories and
Navigating Directory Structures On Campus, Part 1
(or,
Where am I, where are my files, and how do I put my files somewhere else?)
Spring 2001
Introduction:
Welcome to the first lab of FIT 100.†† For many of you this course is your
introduction to a variety of new concepts, tools and technologies.† These labs are designed to help you learn
the use of these tools in a logical and structured fashion.†
You will want to get into the habit of bringing a floppy
disk or zip disk as an additional storage device for your work.† What you learn in todayís lab will always
allow you to store documents in your remote account (Dante), but it doesnít hurt
to always have a back up.
What other reasons are there for using our remote accounts
on Dante accounts for storage instead of a relying solely on a floppy or zip
disk?
∑
A large storage space for you work
∑
You donít have to carry around a disk or being physically
located at a machine holding your work.†
You can work at a different machine each time.
∑
Your floppy may be damaged carrying it in your
backpack!!!!!!!
The computers in this lab are PC and run with a Windows
environment (aka Microsoft!).† The tools
used here are particular to that environment.†
There is software available for Mac to do the same thing, but will not
be a specific part of this lab.† Your TA
will be a source of help to students using Macís in other labs on campus or at
home.
For todayís lab you should already have your email account
up and running.† (See the FIT 100
Workshop)
Objectives:† Learning to transfer files
1. To become comfortable with the concept of navigating directory structures to get to folders and files stored in different locations.
2. To understand the concept of directory location and itís impact on retrieval.
3. To understand that there are many ways to access directories.† We will explore how to FTP files when located on UW campus labs using WS-FTP.
What we know:
- Your
UserID and Password for email accounts
- Directory
= Folder
New skills:
- Create
a folder (directory) on the local machine in a specific location using WS-FTP
- Create
a folder (directory) on the remote machine (Dante) that is holding your
user account
- Move
files (documents, etc) from a folder on the local machine to a folder
inside of your Dante account and vice-versa
Local vs. Remote Directories:† ďWhatís the diff?Ē
What is a directory?
A directory, or folder, is a container for files.† Just like the folders in an office files
cabinet hold documents, a directory on your computer or any other, can hold
files of all types.† A directory is a
way to organize related files in a manner that allows for quick retrieval.† If you have your work divided into the
various areas they pertain to, you can use folders to hold them in a logical
manner.†
A directory can also be a collection of users, their passwords and information about what they have the right to use on a particular computer system.† It is still a container holding related files.† You will make directories in this lab to hold your work this quarter, but you are also part of a directory of the users of email and web pages at the UW.
There are many ways to define a local directory.† For this lab, local directories are referred
to as the folders that are located on the C drive on the PC physically in front
of you.† Documents placed in folders at
this location cannot be accessed at other campus computers.† They are local to the machine you are sitting
at.†††
Remote directories are folders stored on remote
computers (called servers) that can be accessed from various computer labs on
campus, even from home, if you have a way to connect.
Absolute versus Relative Paths when pointing (referring) to files or folders
A:\INFO100\MyFirstLab\test.txt
C:\My Documents\My Webs\images\
†††††††††
Consider the two lines just above.† Both are path names that refer to the
location of a file or folder.† Now look
at the two lines below.† They refer to
the same file and folder above, but are considered relative path names.
††††††††† test.txt
††††††††† images\
Itís all LOCATION, LOCATION, LOCATION!!!
An absolute path name shows the exact path to the
file.† Starting from the drive it is
located on, right down to the name of the folder or file itself. It always
gives the exact location.†
The second set of path names are known as relative path
names.† They are named relative to
the current folder. The name ďtest.txtĒ is only useful to me if it is a file
name I am looking for within the current directory.† It would not be as helpful to someone just sitting down at the
computer who didnít know where to start looking.
TO DO:
Navigate to and create a directory locally
- Open
My Computer (double-click the icon on the desktop)
- Using
your understanding of path names, create a directory called EraseMe in
this location : C:\Documents\EraseMe\.†
You will first move to the C drive, then to the Documents
folder.† Once there, go the file
menu in the upper left of the screen.†
From the options select New>Folder:
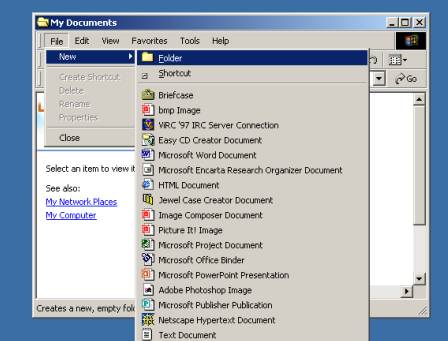
Name your folder EraseMe.
3. Now, open up Microsoft Word and create a new document called test.doc (type in a few lines of text so you have something to save).† Save test.doc to the following location:
o
C:\Documents\EraseMe\test.doc†
C is the top of the structure in
this path, the root of the directory.


††††††††† You
will need the file test.doc in a few
steps.
Moving Files
A simple way to move files over the
Internet between local and remote directories is by using the File Transfer
Protocol (FTP).†† This lab will demonstrate one application of
transferring files called WS-FTP.
Create a Directory remotely using WS-FTP
- Open
WS-FTP (the location may vary from lab to lab, your TA will direct you)
- Make
sure the profile name and Host name match with the screen shot seen here:
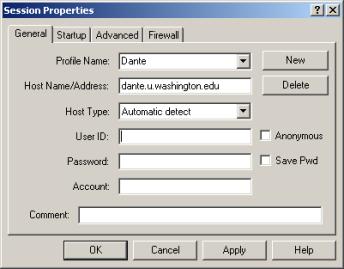
Then enter your UserID and Password.† The next screen will display your root
directory on the remote system †(Dante
in this case) to the right and a local directory on the C drive on the
left.† When you have entered the
information, click OK.
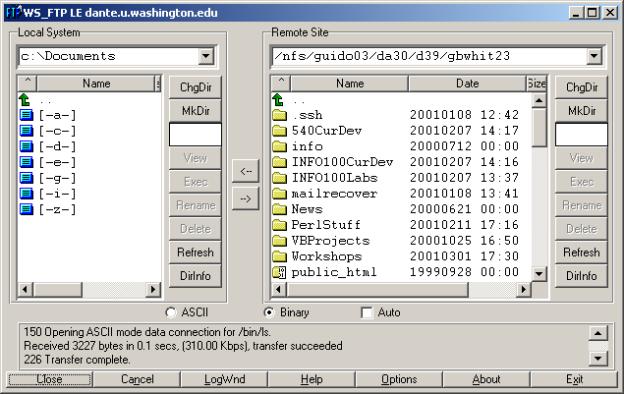
Check out the interface displayed here. †Just by looking at the interface, guess where you might do the task of making a Directory or changing directories.
6. Use the MkDir button on the side of the screen that is displaying the Remote Site (in this case, your Dante account).† Make a directory called FirstLab inside of your root directory (hint: you are placed in the root when you first enter your account.† Your root, or home directory, is the top level of your account).
7.
When you finish, the new folder should appear on the right
side.† Double click on the folder, you
should move to an empty screen on the right side.† You are in the FirstLab directory.
8.
Now, using the left window, find the document you created
in step 3 above.† Using the ChgDir
button, enter C:\ and press OK.†
9.
Double click in the Documents folder and then on
the EraseMe folder to find test.doc.
†
***If the file is a
text document (.txt extension), then it should always be sent in ASCII
mode.† If the file is an application, or
executable, it should be sent Binary.†
If you are unsure-simple make sure the Auto check box is on (at the
bottom of the window).***
Click once on test.doc.† Send a copy of it into your FirstLab
folder by clicking the arrow pointing to the right.† A copy of test.doc should now appear on the right.
10. ††Using WS-FTP, perform the following exercises:†
1.
Rename a file
a.
Rename the folder/directory that you copied into your
remote account on Dante.† Change the
name from FirstLab to FIT100.
2.
Is it possible to open a file from the WS-FTP window?
a.
Open the file test.doc straight from the ftp window
(use the EXEC button)
3.
Is there more than one way to change directories in this
window?
a.
Move test.doc from FIT100 to C:\My Documents
(a different folder) using the up arrow button just above the folder
names on the local system window.
4.
Delete the file test.doc and then the folder EraseMe
on C:\Documents (the Local System).† You
can do this in WS-FTP or from the My Computer window.†
To show you have an understanding of the concepts covered
in this lab:
11.
†Create folders on
your remote account (Dante) now that will hold your future projects.† Place them inside your†† new FIT100 folder for better
organization for your class work:
∑
Create 2 folders: FIT100Labs and FIT100Projects
inside FIT100
∑
Go into FIT100Projects and create 4 folders:
i.
Project1
ii.
Project2
iii.
Project3
iv.
Project4
Use these folders to store copies of your projects as you work on them from different locations on campus.
12.† Exit WS-FTP
13.† Show the folders to your TA before you leave lab!
You now can create folders and move their contents between
locations on the local machine and your remote account on Dante.† This is a very helpful resource when you
need to be able to access and work on documents at a variety of locations but
may not have a disk to transport the work.†
Next lab we will cover navigating directory structures
using the command line prompt rather than the Graphical User Interface.† Between now and then you should practice the
following:
o
FTP a document that you are working on from the local
machine to your Dante account.
o
Move to another computer, or another lab location, on
campus and use WS-FTP to get at that document.
You want to become comfortable in the environment
introduced in this lab and in the next one.†
It will save you headaches in the weeks to come.
Freeware for Graphical FTP (for those of you who donít
have UWICK):
GUI FTP: Windows (WS-FTP LE)
http://www.softseek.com/Internet/FTP/FTP_Clients/Review_5175_index.html†
GUI FTP: Mac (Fetch)
http://download.cnet.com/downloads/0-10207-100-5042968.html?tag=st.dl.10207-106-1.lst-0-1.5042968
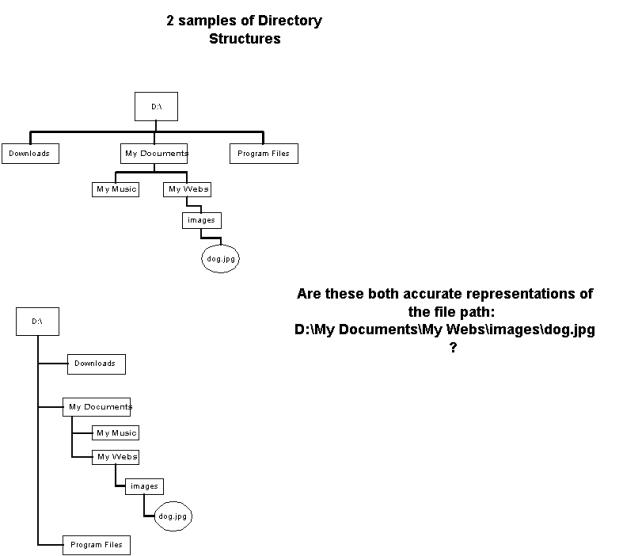
BONUS practice for you:† Draw a picture to represent the following file and folder paths:
††††††††† C:\My Documents\Argus\Afile.txt
††††††††† C:\My Documents\Beavus\problems.doc
C:\My Documents\Cartman\youguys.txt
C:\My Documents\Kenny\killed.doc