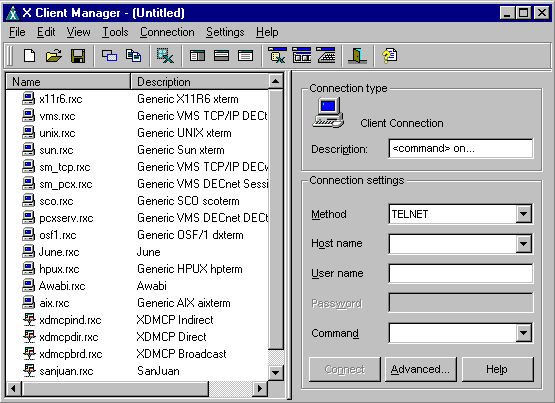
The Client Manager window
To obtain an XTerm session on these machines, you use a program called Reflection X, which can be found from the Start Menu, under the Programs and Reflection X submenus.
If a dialog window asking you about performance tuning appears, click No. Answer No to whether you want to use the Client Wizard to create a client file. The following Client Manager window should then appear:
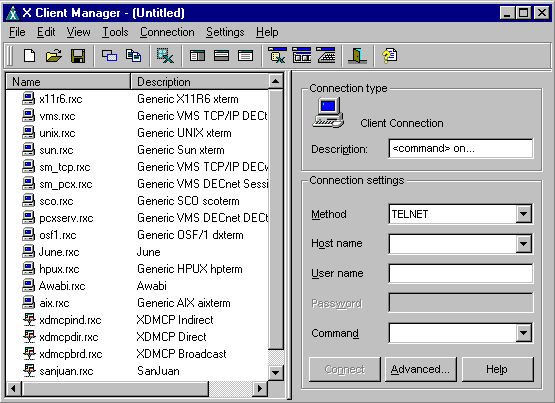
There should be an XDMCP Direct option in the left hand side of the window, in which case you should click on it. If there is no such option, go to the File menu and select the New... option. In the dialog window which appears, select the XDMCP Connection option and press the OK button. You will return to the Client Manager. Use the Method pull-down menu under Connection Settings in the right hand side of the window and ensure that Direct is selected.
At this point you are ready to start an XDMCP Direct connection. Enter the host name (ceylon, fiji, sumatra or tahiti) into the Host name field. Then you should click the Connect button and wait for a login dialog window to appear.
After entering your name in the login dialog window, press Enter before entering your password, not Tab which you would do in the Windows NT password dialog window. When window outlines appear around the mouse pointer, click the left mouse button. An XTerm window will appear where you clicked the mouse.
You may notice that the font in the XTerm window is huge. To change the font size, hold down the Ctrl button and the right mouse button. When the VT Fonts menu appears, move (while holding both Ctrl and the right mouse button) the mouse pointer to the Large option. Release the Ctrl and right mouse button. You are now ready to go!
To end your XTerm session, type:
exit