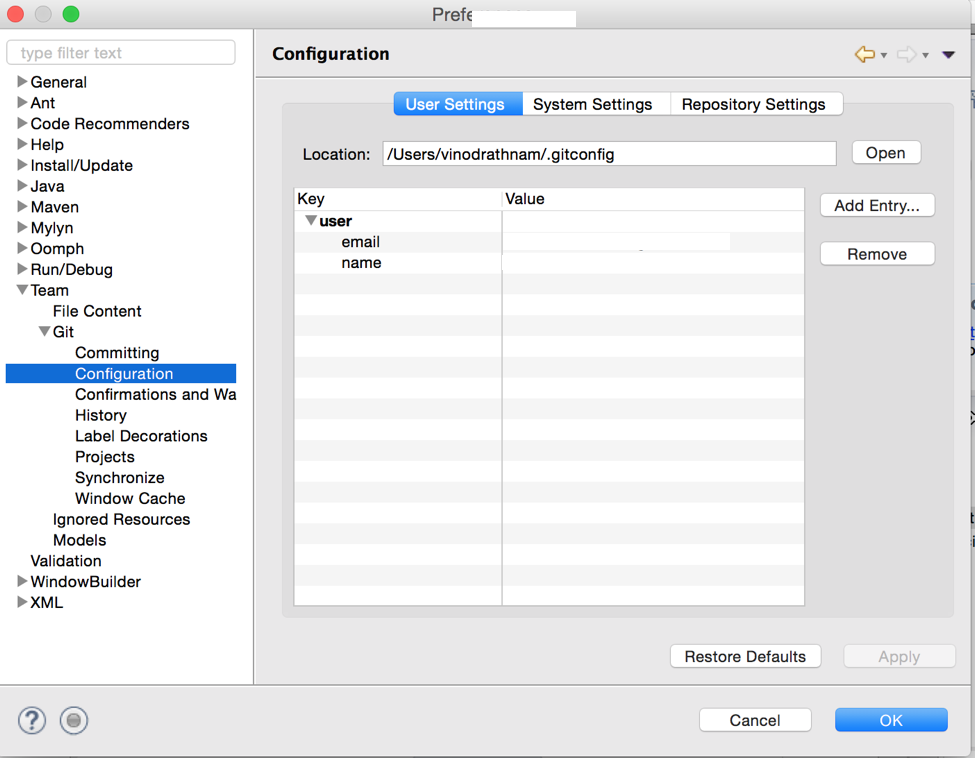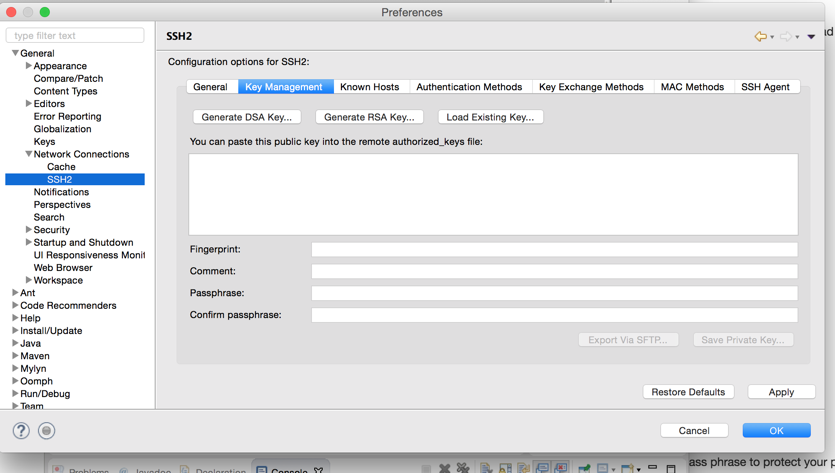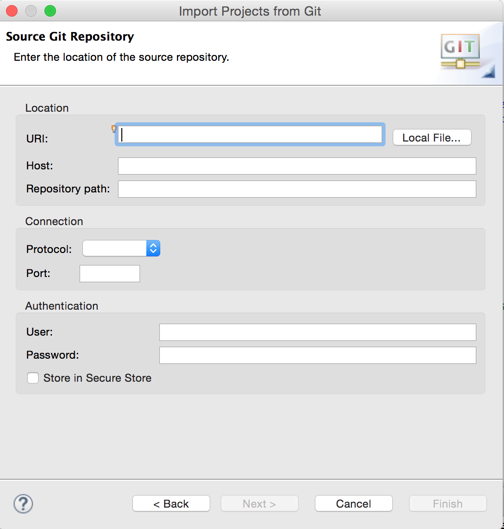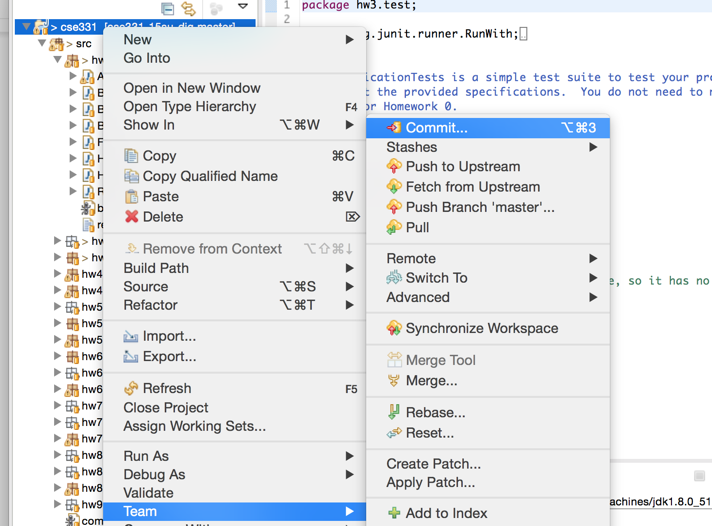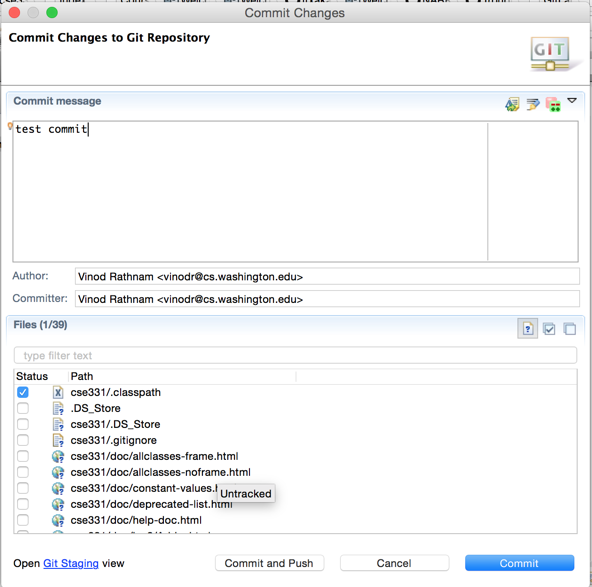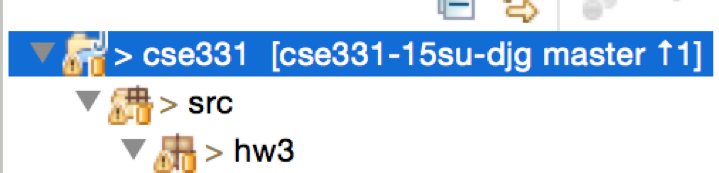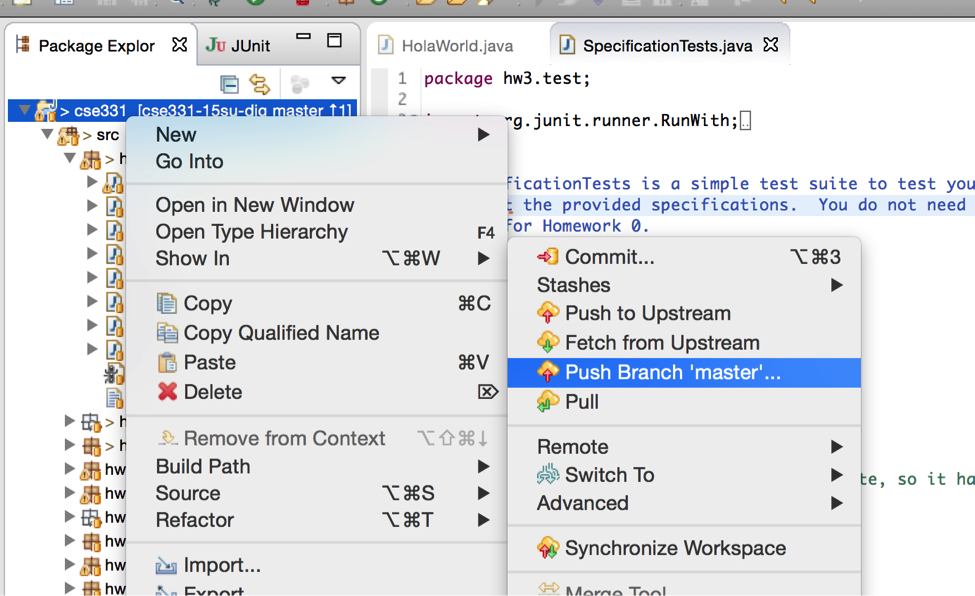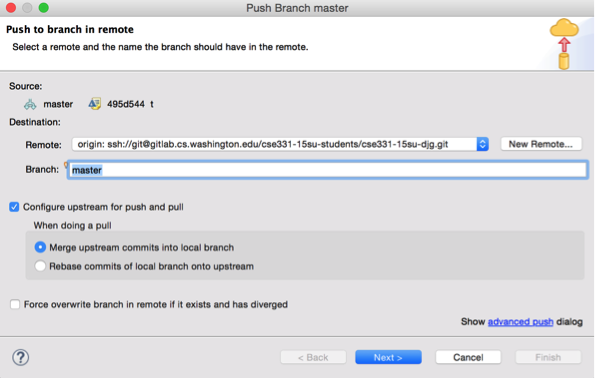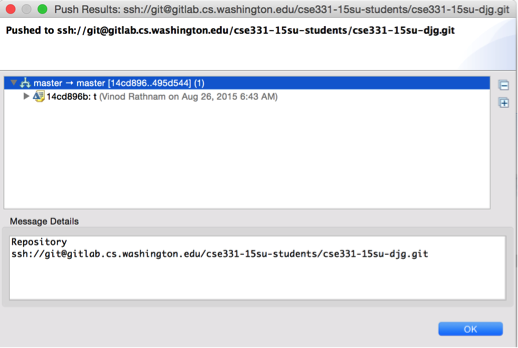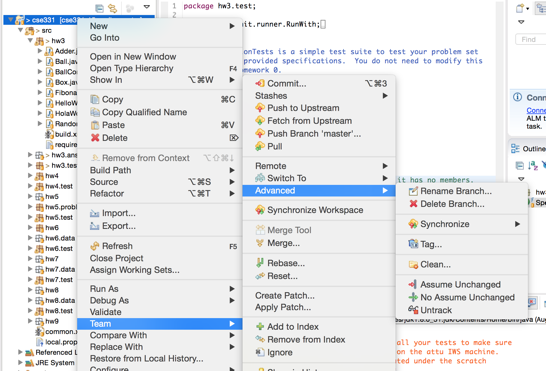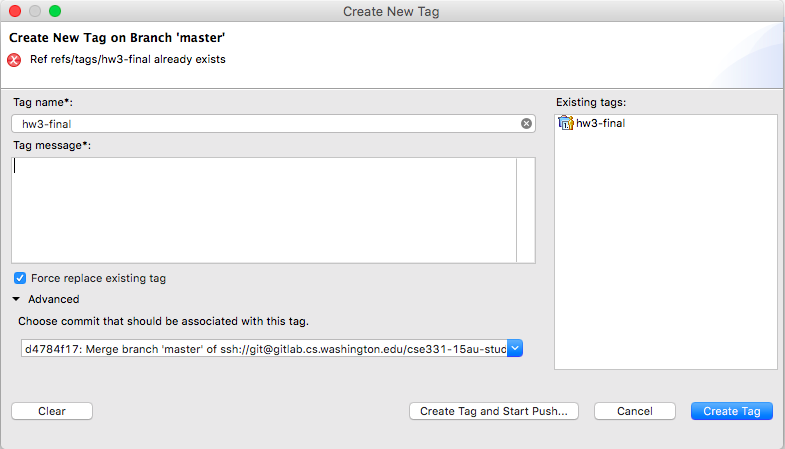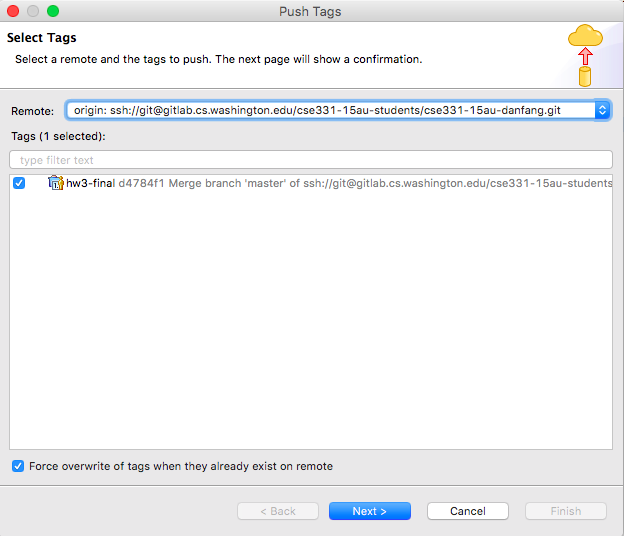Contents:
Introduction
You may be wondering why we should use version control at all. All version control systems, including git,
provide the following functionality:
- It lets multiple users edit the
same files independently, working on their own copies and synchronizing
their work. In the case of CSE 331 assignments, it permits you to work
from multiple computers (e.g., department machines and your own computer)
without having to copy files back and forth.
- It provides backups, permitting you to recreate the state of your files
at moments in the past. This is valuable if your computer
crashes or is stolen, provided the repository is on another (backed-up) computer (like the department's file servers). It is also valuable if you make some edits, then
decide they were a bad idea and you want to recover a previous version.
CSE 331 uses git to turn in assignments. At the deadline, we collect the
current version of your files from your repository.
Something important to mention is the distinction between git (version control software), and services like Gitlab and Github
(code hosting services). For CSE 331, your source code will be submitted via Gitlab,
a place to host your code provided by the CSE department, and you will use git as a version control tool to download, update, and synchronize your work.
Git works as follows. There is a “repository” containing the master
version of the files, including a history of previous versions. Each
user “clones” (a.k.a. “download“) a working copy of the files, complete with a local copy of the repository and all past history.
Each user can edit his or her copy of the files arbitrarily, without
affecting other users or the master version.
- To store your version of the files in the repository, you
“commit” (a.k.a. “check in”) your changes then “push” those changes from your working copy to the repository.
- To incorporate others' changes into your working copy, you
“pull” (a.k.a. “copy“) code from the master repository.
- You can perform many other operations, such as comparing versions of
the files or reverting to a previous version if
a change introduces a bug.
Git is insurance against computer crashes
Over many years of teaching courses like CSE331, we have observed that on
average about one student's computer will either die or be stolen during the quarter.
Therefore, you should commit and push your work to the repository often. Committing often:
- Guarantees that as much as possible of your work is saved if your
computer dies
- Will convince us that you had been working on the homework when this happens
(otherwise, you should expect little sympathy if your computer dies because appropriate use of version control is expected)
- Is good practice for industry
Setup: Cloning the project from GitLab
You always edit your own personal copy of files that are under git
control. Before you can make such edits, you must “clone”
your own copy of the repository's master files. This means that you are
copying code from the master branch from another source (GitLab in our case)
into your own local, personal copy. You need to do this step only once
at the beginning of the term. If you are tempted to use this command
at other times, you most likely want git's “pull” command, which incorporates changes from the repository into your existing local copy.
In the case that you plan to work at both UW CSE and home, you will need
to do these setup steps both while logged into a department machines
and from your home computer so you have a local copy on both machines.
The following instructions assume you wish to clone a project from a repository that is located at
https://gitlab.cs.washington.edu/cse331-17sp-students/cse331-17sp-YourCSENetID. Make sure
this URL takes you to your own project!
Throughout this document, you need to do the work on the command line
or in Eclipse, not both. If you plan to use Eclipse (as almost
every 331 student does), you should follow the Eclipse instructions.
However, you should be aware of the command-line versions, which you will
find helpful because Eclipse lacks certain functionality and sometimes
gets wedged. If you have trouble with Eclipse, then you should use the more
reliable and versatile command-line tools. They work on all operating
systems.
Eclipse
The following instructions will show you how to use Eclipse to check out git projects.
Before doing so, please check to make sure that you have
properly set up the Eclipse environment for CSE 331.
We will assume that you will check out a project called
cse331-17sp-YourCSENetID.
When you check out cse331-17sp-YourCSENetID,
Eclipse will automatically set up an Eclipse project named
cse331-17sp-YourCSENetID
for you.
- Open Eclipse in any workspace
- First you need to set the preferences in git
- Go to Eclipse » Preferences » Team » Git » Configuration
- Make sure the email is your cse email address (or UW email if premajor) and name is your full name.
If this is not the case, add two new entries: one with key "user.name" and value your name, and another
with key "user.email" and value Your-CSE-NetID@cs.washington.edu
- Apply any changes you made and hit “OK“
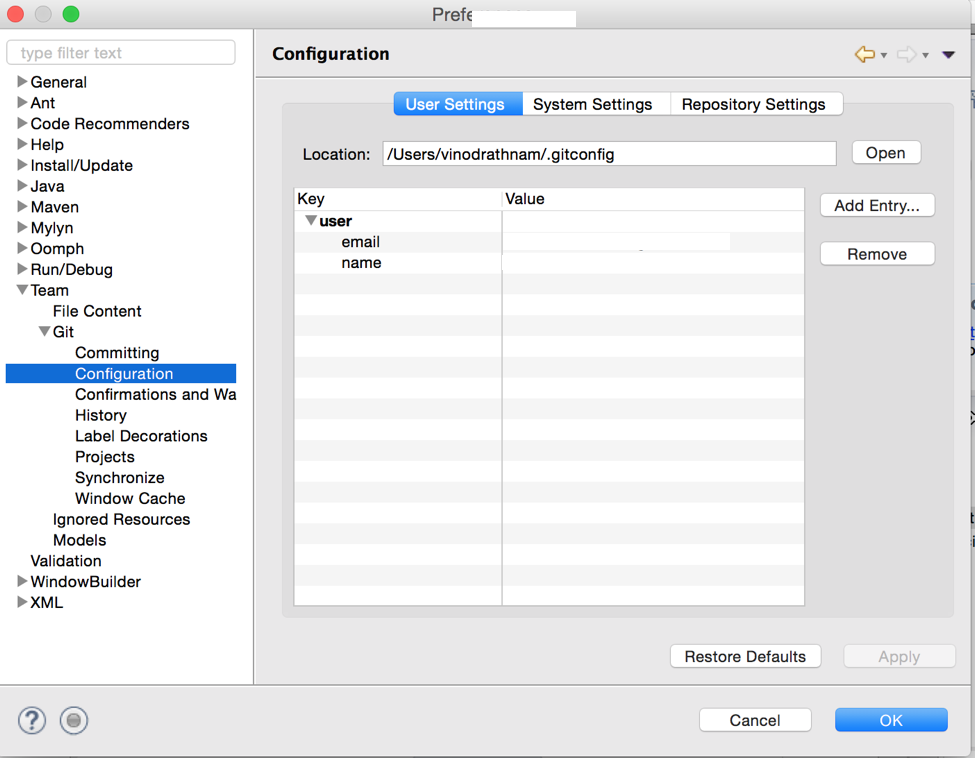
- Add an SSH key for the computer you are running Eclipse on, if there is not one already
- Navigate to Eclipse » Preferences » General » Network Connections » SSH2
- Hit the “Key Management“ tab
- Hit “Generate RSA“ key
- Enter in your UWNetID into the “Comment“ box
- Then, click “Save Private Key“ and choose somewhere safe
- Copy the text starting with ssh-rsa and paste this key to your
Gitlab SSH Keys
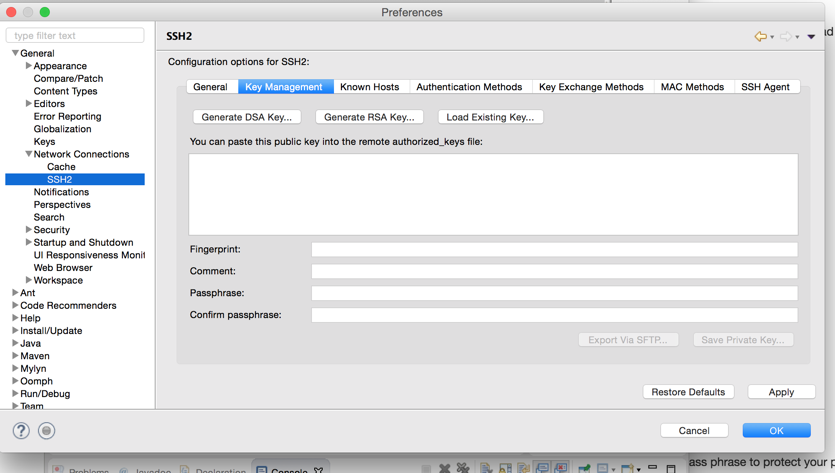
- Go to File » Import » Git » Projects from Git
- Hit “Next“
- Select “Clone URI“
The next dialog will ask you to enter the source of your git Repository. Ignore the URI field, and fill in the following fields:
- Host: git@gitlab.cs.washington.edu
- Repository Path: cse331-17sp-students/cse331-17sp-YourCSENetID.git
- Protocol: ssh
Do not forget the .git at the end!
- Finish out the wizard, and you should have a new project in Eclipse! (Note: you may see a black star next to the new files in your newly checked out project, these should go away after your first commit)
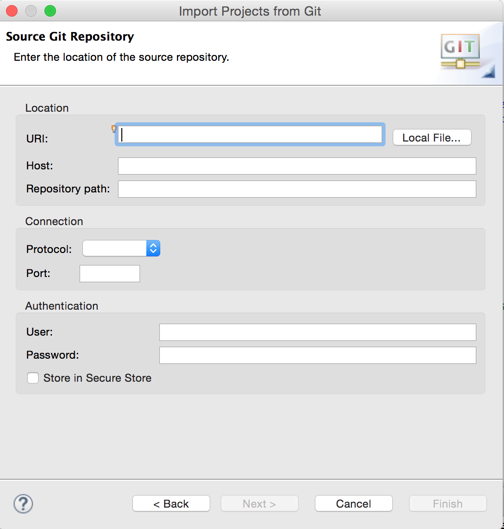
Command Line
Execute the following commands at the Linux prompt to check out the project to ~/cse331-17sp-YourCSENetID:
cd ~/
git clone git@gitlab.cs.washington.edu:cse331-17sp-students/cse331-17sp-YourCSENetID.git
Note for those who are new to the command line:
When you try to type passwords in the command line, you may be alarmed that
you can't see any text entered. To protect your
password your typing simply isn't being shown. Just type your password as
normal and press enter.
Updating Files
Git's "pull" command updates your local copy of files to
reflect changes made to the repository by other people (or by you when
working on a different computer system). The only changes made by
people other than you will be made by the CSE 331 staff when we are
adding new homeworks to your repositories. If you work at home and at
UW CSE, you will need to use commit, push, and pull to
propagate your changes between the two locations.
Git usually does a good job of merging changes made to multiple copies
(say, by different people or by you on your home computer and you at
UW CSE), even if those changes are to different parts of the same file.
However, if both people change the same line of a file, then git cannot
decide which version should take precedence. In this case, git will signal
a conflict during git pull, and you must resolve the
conflict manually. This can be an unpleasant task.
To minimize the possibility of conflicting changes being made
simultaneously, you should pull frequently and commit/push
frequently.
Eclipse
In the Package Explorer window, right-click on a file or directory, and select
Team » Pull. If the selected item is not a directory,
just that file will be updated; otherwise, everything inside the directory will
be updated.
Command Line
To update your local copy, go to the root of your repository
(e.g. ~/cse331-17sp-YourCSENetID) and run:
git pull origin master
This will display a list of files that have been updated.
Committing Changes
After making changes to, adding, or removing files, you must
“commit” your changes to git. This step will cause git to record your
changes to the repository, so that your changes are backed-up and
available to other people working on the repository, or to you when working
on a different computer system.
Be aware that in git, committing changes does not change the remote copy of your repository on GitLab. To do this,
you must “push“ a single (or series) or commits to the remote repository
In general, you should “pull” any new files or changes before committing
your latest code. (And, if the pull results in any conflicts, you
should resolve them before committing.) If you forget to pull, git will abort and remind you to pull first.
It is a good idea to commit your changes frequently. It backs up
your work, thus enabling you to revert to an earlier version of your code
if you find yourself going down a wrong path. Also, when you are working
with others, it minimizes conflicts.
Eclipse
The git tool built into Eclipse will allow you to add, commit, and push your files all in one prompt. To do this:
- Right click the root of your cse331-17sp-YourCSENetID folder
- Go to Team » Commit
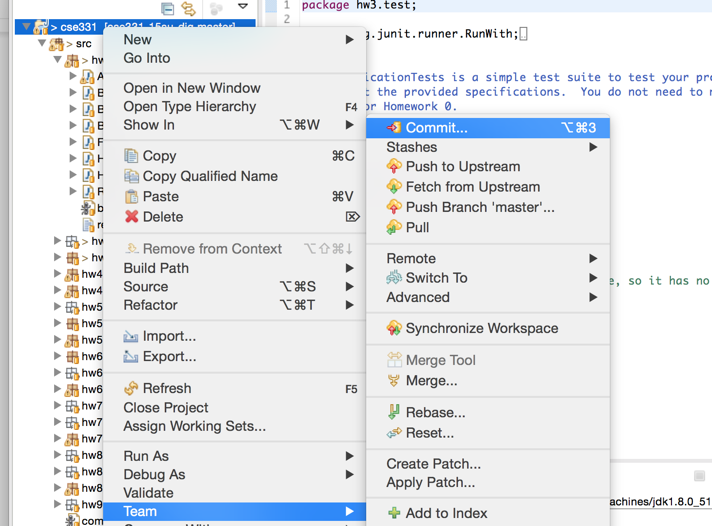
- Add a meaningful commit message
- In the “Files“ section, check the files you want to commit
Remember to tick the checkboxes by any new files you may have added in your repository, as this is not done automatically.
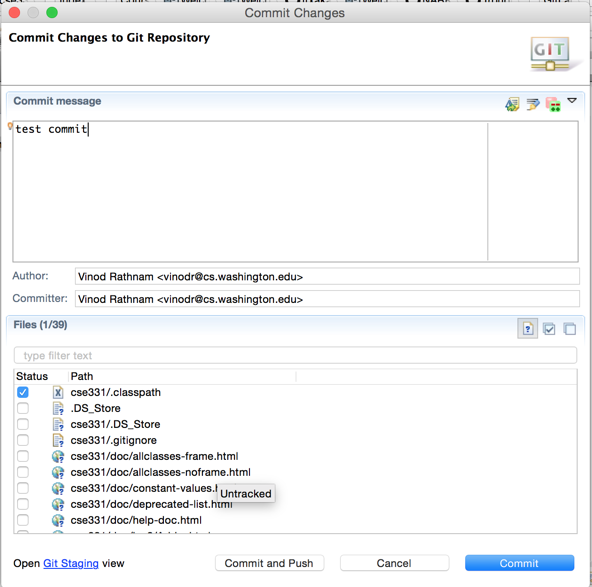
- Hit “Commit and Push“ if you want to push the changes to GitLab right away.
Hit “Commit“ if you just want to commit the changes to your local repository
for now and push it to GitLab later. If you do this you will see an indication in the
package explorer root folder of how many commits your local branch is ahead by
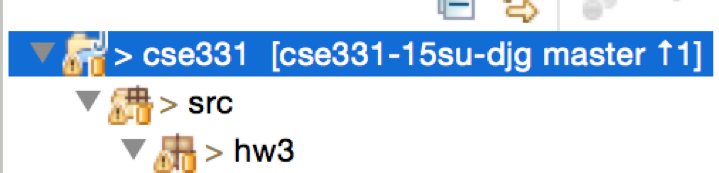
Note: if you create a file or folder in an Eclipse project but via the
command line (or any mechanism outside Eclipse), then you might need to
“refresh” the package explorer for Eclipse to recognize the change. To
do this, right click on the project name in the package explorer and
select the “refresh” item.
Command Line
First, enter the directory in which the file(s) you wish to commit are
located. For example:
cd ~/cse331-17sp-YourCSENetID/src/hwN
Next, to list all the changes you have made since the last git pull, type:
git status
This will print some output saying either you have no changes, or show your staged
(to be committed), unstaged (not to be committed), and untracked (files not added to git) files.
Untracked files show up when you create a new file in a directory which is under git control.
Git will not automatically add these files to the repository to avoid extraneous files from being added.
Below is an example of output you might see in a git status:
Changes to be committed:
(use "git reset HEAD ..." to unstage)
modified: Ball.java
Changes not staged for commit:
(use "git add ..." to update what will be committed)
(use "git checkout -- ..." to discard changes in working directory)
modified: Box.java
Untracked files:
(use "git add ..." to include in what will be committed)
NewFile.java
Now you can add a file (or directory) as follows:
git add NewFile.java
Then, you can commit your staged files to the local git repository by running:
git commit -m "a descriptive log message"
Alternatively, you can stage (add) and commit all of your unstaged commits
in one command as follows:
git commit -am "a descriptive log message"
If you omit the message flag -m "a descriptive log
message" from your commit command, git will throw
you into an editor where you can enter a message. Remember, at any time
you can check the git status and see which files are staged, unstaged,
and untracked.
Adding and committing files only stores the changes in the local (working)
copy of your repository. To update the remote GitLab copy of your repository
and store all of your locally committed changes there, use the push command
after you have committed the changes you want to save.
git push
You must be sure to push your changes, or they will not be stored
in the remote GitLab copy of the repository and, in particular, will not be
available when the CSE331 staff pulls files from your repository for grading.
Pushing Commits to Gitlab
Git commits exist only in your local copy of your Gitlab Repository. Pushing your changes will update your original repository on Gitlab. Make sure to do this! Grading your homework assignments requires the work you have to done to exist in the original repository. If it does not, when the TAs check out your repo for grading, they will be unable to see the work you have done.
When commiting your changes, if you chose to do the Commit and Push option, then no other work is needed. But if you just hit Commit, then follow these steps to push your commits to your original repo:
- Right click the root of you cse331 folder in the package explorer
- Go to Team->Push Branch...
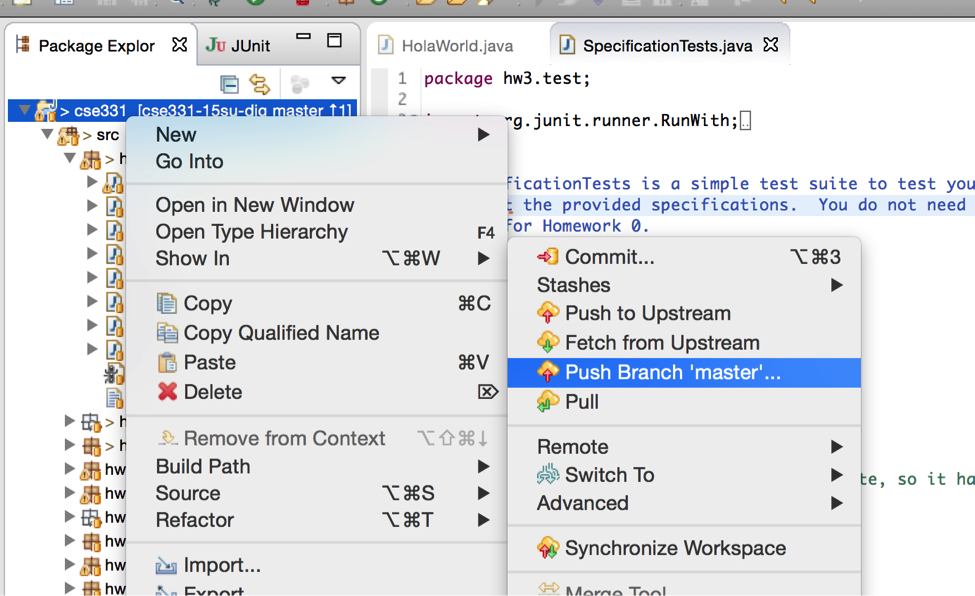
- Verify the information. Hit Next.
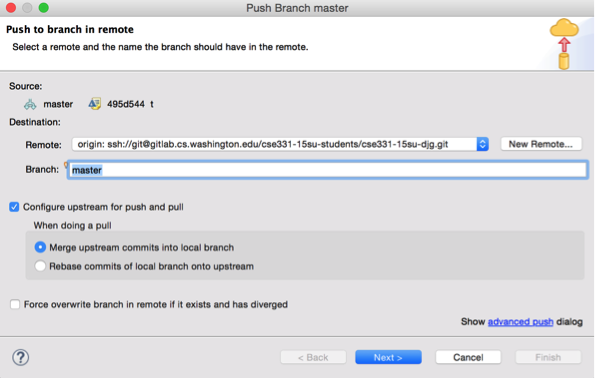
- Hit Finish.
- After the Push completes you will get a confirmation like below. Hit ok.
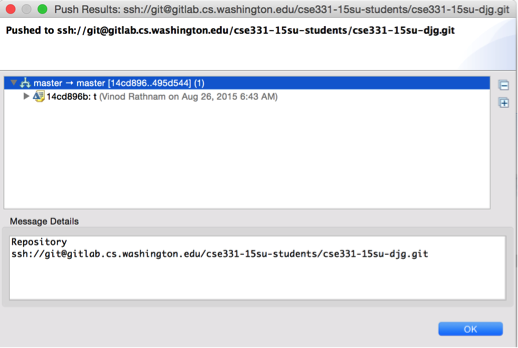
Tagging Commits
In git, commits can be “tagged“ with a short phrase without spaces. This can be used to mark
important versions of the repository, like an alpha-1.0 or release-version. For CSE 331, tags are required
to mark final versions of assignments that are ready to be turned in. The correct tag to use for a final version of an assignment in your repository is
hwN-final.
Eclipse
- In the Package Explorer window, right click the root of your cse331-17sp-YourCSENetID folder
- Go to Team » Advanced » Tag
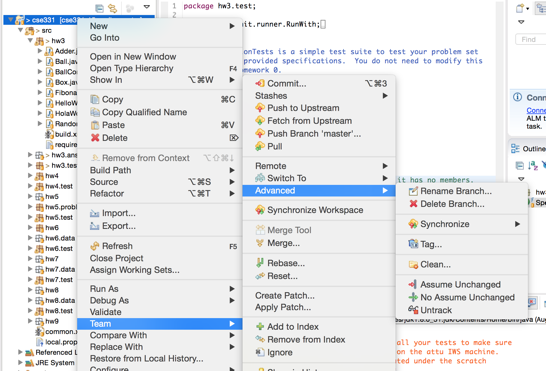
- To create a new tag, enter a tag name and a tag message
- Hit “Advanced“ and choose a commit to associate with the tag
- To overwrite an existing tag, click the tag from the list on the right and select the checkbox “Force replace existing tag“
- Hit “Create Tag and Start Push“
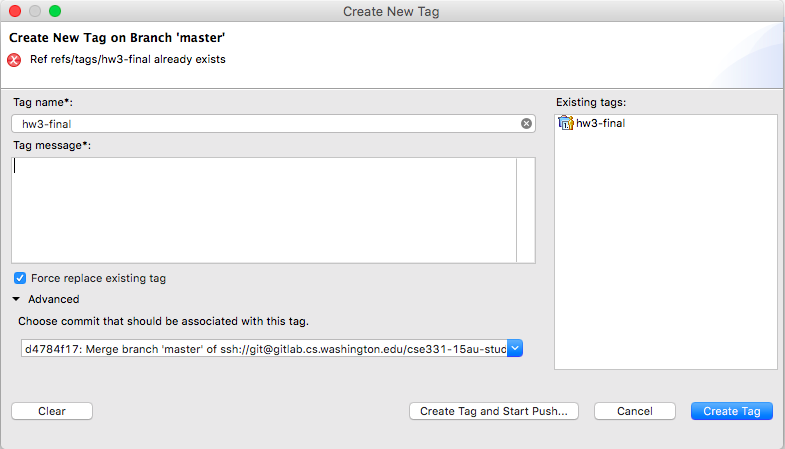
- If you are replacing a tag, check “Force overwrite of tags when they already exist on remote“
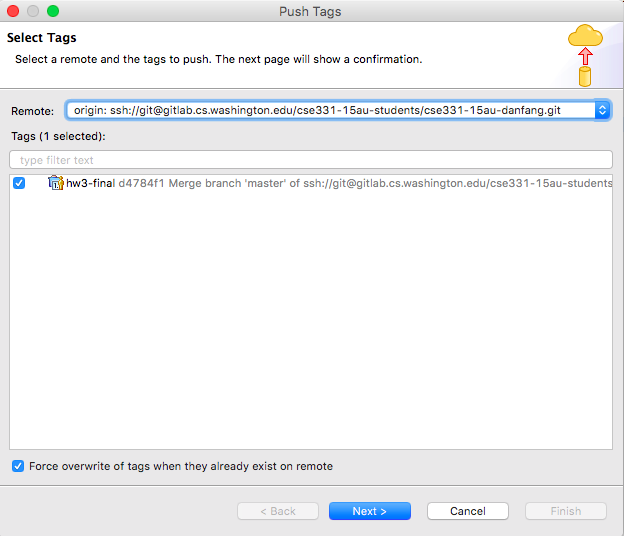
- Hit Next » Finish
Normally you will only create a tag when you are done with an assignment to mark the final commit associated with that assignment, and, assuming no bugs, you will not have to remove or replace a tag. You will need to change or replace a tag if you discover problems with the tagged version and need to fix those problems and "turn in" an assignment again.
Verify that a tag has been created on Gitlab by visiting
https://gitlab.cs.washington.edu/cse331-17sp-students/cse331-17sp-YourCSENetID/tags
That's it! If you change your mind and want to re-submit, just delete the tag and re-create it on a different commit.
Resolving Conflicts
When multiple people (or the same person on multiple machines, such as
the lab machines and your own computer) are working on the same file concurrently,
git tries to merge the changes made by each person together as each person runs
git pull. Usually, git succeeds.
The most common case of this is when the staff pushes out new sets of starter files
for each homework. After this happens, you may be unable to git push any changes
until your local copy is all up to date with the new starter files. This is especially likely
if you have made commits that you haven't pushed to GitLab yet. If you see an error that mentions
'[rejected - non-fast-forward]', don't fret! In Eclipse, simply pull
as you normally would. Now you should see an automatic merge happen as follows:

Click “OK“ to accept the automatic merge, then push (not commit) your changes again.
However, sometimes git is unable to merge
the files together when there are two different changes to the same line of a file.
In this case, git will signal a conflict during the update; git
pull will produce output such as Automatic merge failed; fix conflicts, and
git status will produce output such as You have unmerged paths.
Git conflicts are rare — most students will never encounter one — but if
you do get a git conflict, you need to resolve it. This is a very brief
primer about resolving conflicts; you can read the git documentation to
get the full story. Also, it's better to
prevent a merge conflict than to
have to resolve it later on.
In Eclipse, the best way to tell if you currently have a conflict is to look for the red
diamond icon in the list of files.
You can resolve conflicts within Eclipse with its built-in merge tool.
The merge tool allows you to see your changes (on the left) and other peoples'
changes (on the right). Your job is to make the file on the left the result you
actually want. Once you've done this, drag it to the staged changes panel like usual.
You will notice that there is an auto-filled Commit Message about a “merge“.
Go ahead and “Commit and Push“.
Now, you've pushed your commits and other people can see them.
On the command line, to see the status of all your files, run git status.
This will tell you, for each file and directory, whether it is currently in a
conflicted state or not.
When git detects a file conflict, it changes the file to include both
versions of any conflicting portions (yours and the one from the
repository), in this format:
<<<<<<< filename
YOUR VERSION
=======
REPOSITORY'S VERSION
>>>>>>> 4e2b407... -- repository version's revision number
For each conflicting file, edit it to choose one of the versions (or to
merge them by hand). Be sure to remove the
<<<<<<<, =======, and
>>>>>>> lines.
(Searching for "<<<" until you've
resolved all the conflicts is generally a good idea.)
Once you have made these edits, then you can tell git that you have
resolved the conflicts by staging the file as you normally would:
git add src/hw2/test/SpecificationTests.java
Preventing merge conflicts
The text above showed how to fix a merge conflict if one occurs. It's
better to prevent them in the first place. Conflicts are possible even
when you are working by yourself.
-
Always commit and push when you finish work on
one computer, and pull before you start work on another computer.
-
View old versions in your repository as read-only: you can view them, and even copy
parts of them into the current version of your code, but you should not
edit the old versions. Never revert your repository to a previous
version and then begin editing it.
The remainder of this section gives tips for preventing merge conflicts
when working with teammates.
Git is no replacement for management! Coordination of work is
important, even if you're working separately. You should minimize
working on the same file at the same time if possible. If you do work
on the same file, work on different portions. Modularizing code into
multiple files often makes parallelizing work more efficient.
You should always pass
major design decisions by your teammates before implementing them,
particularly if they involve interfaces that will affect their code.
When and how often should you commit? If you commit too often without sufficient
testing, you may introduce bugs into the repository that will affect
your teammates' work. However, if you commit too rarely, your
teammates will be using outdated code, which may cause wasted effort
and merge conflicts later.
There is no hard and fast rule, but one good rule of thumb is to
make sure everything at least compiles before you commit and push.
If you push non-compiling code, your teammates will be very annoyed
when they update (which is good practice) and they cannot compile the code
any longer.
Another good rule of thumb (though this one is far more malleable)
is that you should minimize leaving something uncommitted when you
quit for the day. A lot can happen while you're not coding, and it's
generally better to get your changes in working order and commit it
before you leave. Large amounts of uncommitted code being committed all at
once will result in much more conflicts than small amounts of code being
committed often. Since the previous rule (of never pushing
non-working code) is more important, this can be hard to accomplish if
you're making big changes. Thus, it's often good to tackle one
feature at a time, so you can finish each piece quickly and keep the
repository up-to-date.
Coordinating your efforts with your teammates is, of course, the
true key to minimizing merging hassles. Again, git is no replacement
for management!
Adding and Removing Directories
Command Line
You can add a subdirectory as normal with:
mkdir dirname
Git will not recognize an empty directory as a change, so you have to populate
it first with a file. Then you can add, commit, and push the file as normal.
To delete a directory or file from the repository, use the standard rm
command:
rm -rf dirname
After adding or deleting a directory, you must perform a commit for the change
to be reflected in the repository.
Tracking Changes
Eclipse
Eclipse conveniently marks files and directories that have changed
since the last git pull by adding an asterisk to the file's icon the Package Explorer.
In addition, there are two features that allow you to track changes between your
working copy and the repository's latest copy: Compare and
Synchronize.
To compare a file with its latest version, right-click it in the
Package Explorer and select Compare With »
HEAD revision. If the files are different, a window will appear
showing a side-by-side comparison of the two files.
To see a summary of differences between the local copy and the repository,
right-click a file or directory in the Package Explorer and
select Team » Synchronize with Repository. A window
will appear that summarizes which files (if you selected a directory)
have outgoing changes (changes you've made after updating), which have
incoming changes (new revisions committed by others to git), and
which have conflicts. Double-clicking one of these summarized
items will bring up a Compare window for that file.
To view git commit logs and previous revisions to a file, right click it
in the Package Explorer and select Team » Show in
History. You will see a History window in the
bottom panel. Double-clicking a row will allow you to read the
corresponding revision.
Command Line
To see the change log, which is a list of the messages used when
checking in changes:
git log
To see differences between the working copy and the repository's
latest copy:
git diff filename(s)
Omit filename to see differences for all files. Each commit is associated with
a long hash value, which you can see in git log as commit 2d03d7...
To see changes compared to a particular commit version, enter:
git diff REVISION filename(s)
Where REVISION is either a commit hash, like 2d03d7... or HEAD for the repository's most recent master version.
Viewing an old version of a file
You can show an old version of a file under git control with
commands like the following:
git show HEAD:MyFile.java
git show 7ff8dc80:MyFile.java
git show HEAD@{2013-03-14}:MyFile.java
As seen in the first command, HEAD means the most recent commit on your local copy of the repository.
The second command uses a commit hash and the third uses a date.
You can also revert to an older version of a file under git control:
git checkout HEAD MyFile.java
This command changes your working copy — that is, your local
directory — but it does not change the repository. Do
not attempt to edit the old version of the file in your working copy.
Doing so will result in nasty merge conflicts and confusion.
To reset all of the files under git control to a previous version, use the following command:
git reset HEAD
Note, checkout and reset are complicated and can have adverse affects on your
local repository. You MAY lose data playing with these commands, and you should only
use them with full understanding of what they do.
You should save a copy of the file (e.g. git stash) somewhere, then
git pull your working copy to the current version of the file.
Now, edit the current version in whatever way you like, possibly copying some or all of the
differences from the old version that you saved. You can discard the old
version when you are done; there is no need to check it in into GitLab.
Git Pitfalls
Some tips on avoiding common problems while using git:
- Do not edit the repository (the .git directory) manually. It wasn't designed
for modifications by humans.
- Try not to make many drastic changes at once. Instead,
make multiple commits, each of which has a single logical purpose.
This will minimize
merge conflicts. This is good coding practice in general.
- Always git pull before editing a file. It's easy to
forget this. If you forget, you may end up editing an outdated version,
which can cause nasty merge conflicts.
- Don't forget git push after you have made and committed changes. They are not copied to the remote repository until you do a push.