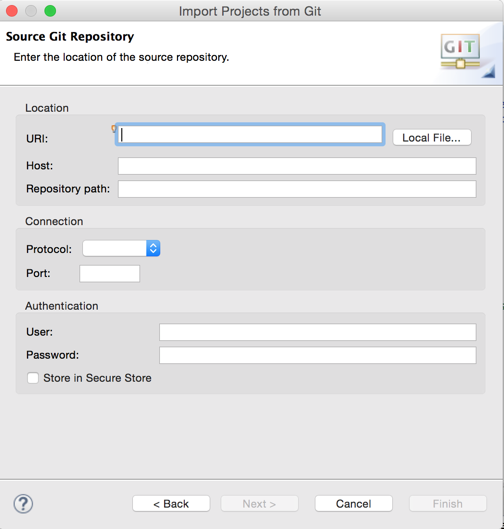- Windows: In Eclipse, go to Window » Preferences to open the Preferences dialog.
- Mac: In Eclipse, go to Eclipse » Preferences to open the Preferences dialog.
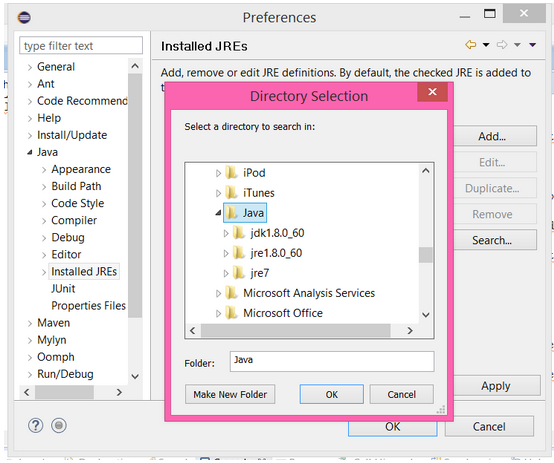
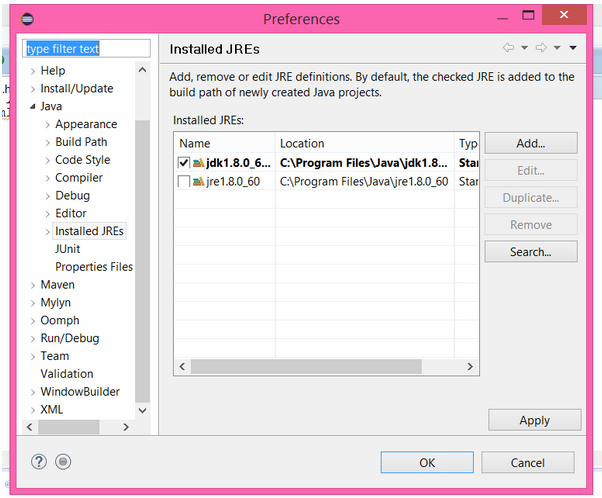
Contents:
You want to download Oracle's Java SE 8 JDK from their web site. This is somewhat tricky because there are a lot of things on the download page with nearly the same name. For example, you should not download the JRE (the Java Runtime Environment), which lets you run Java programs, but does not provide the tools for Java development.
Thus, go to http://www.oracle.com/technetwork/java/javase/downloads/ and make sure that you follow the link labeled Download JDK. Be sure to get Java 8 for the Winter 2016 quarter.
The Eclipse project produces several different versions of the environment. The one you should get for CSE331 is the Eclipse IDE for Java Developers version available at https://www.eclipse.org/downloads/. This version includes the egit plugin that we will use to access git repositories for CSE331. You are also welcome to use the lab machines which also have Eclipse installed.
There are some small bugs in Ant within Eclipse that manifest themselves if it is installed in a directory with spaces in its name, so do not install it into a directory such as:
C:\Documents and Settings\Joe User\Desktop\eclipse
or
C:\Program Files\eclipse
But instead use a directory like:
C:\eclipse
The current version of Eclipse does have a proper installer. We suggest you download that if you are on a Windows machine, run it, and select Eclipse for Java Developers from the available options. It will put Eclipse in an appropriate directory and add Eclipse to the start menu. If you are using a Mac, you can either download the installer and run it, or download Eclipse for Java Developers, which will give you a regular Mac application that you can put in the top-level Applications folder.
To use the Ant buildfile, you may need to tell Eclipse to use the Java JDK (development kit) instead of the JRE (runtime environment).
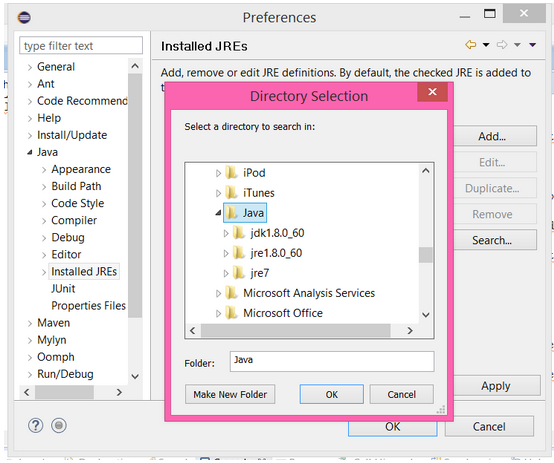
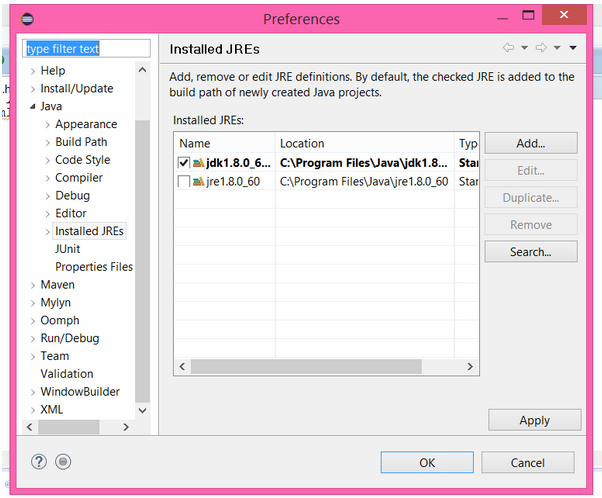
The following instructions will show you how to use Eclipse to check out git projects. We will assume that you will check out a project called cse331-16wi-YourCSENetID. When you check out cse331-16wi-YourCSENetID, Eclipse will automatically set up an Eclipse project named cse331-16wi-YourCSENetID for you.
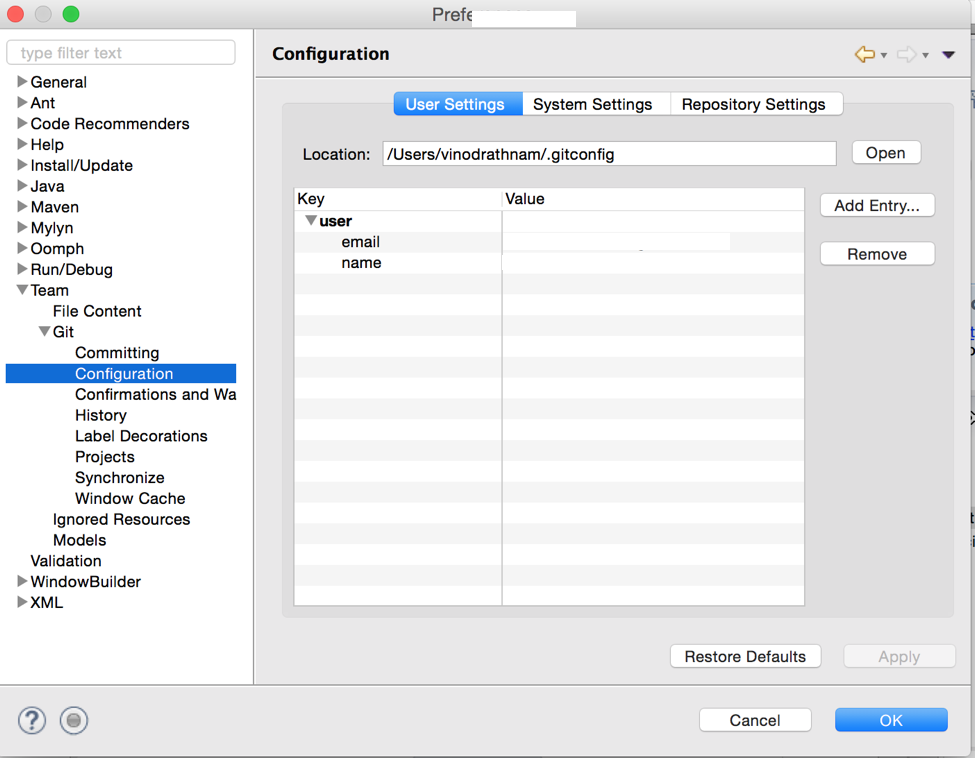
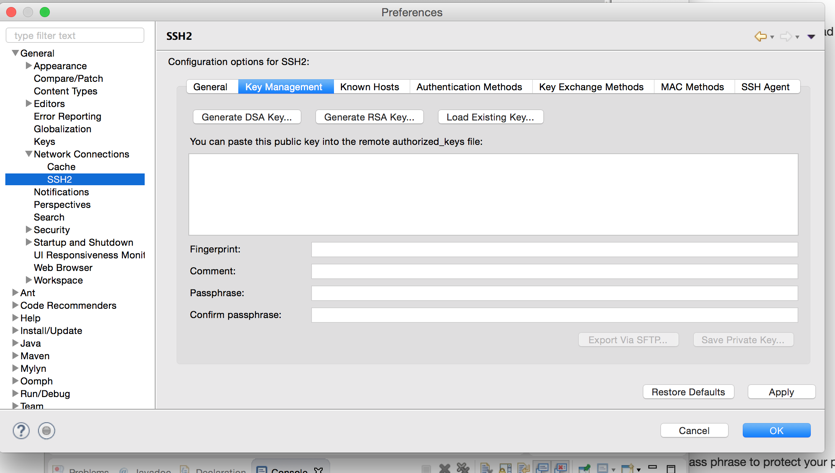
The next dialog will ask you to enter the source of your git Repository. Ignore the URI field, and fill in the following fields:
Do not forget the .git at the end!