FIT 100: Fluency
with Information Technology
LAB 8: Intro to JavaScript
Reading for Lab 8
·
Chapter 17
·
Forms at w3schools:
http://www.w3schools.com/html/html_forms.asp
Additional
References
·
Chapters 17 and 18 of
HTML for the World Wide Web
·
Chapters 1-2 of
JavaScript for the World Wide Web
1. Setting
up your webpage for JavaScript........................................................ 1
2. Hide
JavaScript from old browsers using comments.......................................... 3
3. Write
text onto the page using JavaScript..................................................... 4
4. Add
a Last Modified time/date stamp to your webpage..................................... 5
6. Add
Comments Describing Your JavaScript..................................................... 9
1. Setting up your webpage for JavaScript.
Before you even begin to write JavaScript you must set up
your webpage so that JavaScript will run.
In our first HTML lab we learned that you need to put the <html>
tag at the beginning of your web page so that the browser knows that it is
reading an HTML file. Now that we are
about to write JavaScript we must inform the web browser that the script language
we will be using is JavaScript.
Look at the source code
<html>
<head>
<title>My First JavaScript
page</title>
</head>
<body>
<h1>An example of some
simple JavaScript</h1>
<br>
<!--Place your JavaScript
from Lab 9/10, Exercise 1 just after this line -->
<hr>
<!--Place your Forms for Lab
8, Exercise 5 just after this line -->
<hr>
<!--Place your JavaScript for
Lab 8, Exercise 1-4 just after this line -->
</body>
</html>
which you can find at this location [ http://courses.washington.edu/fit100/au02/labs/lab8.txt
]. Type it in or save it as lab8.html
on your Desktop. This will be the
template you will work from for the next few weeks’ labs.
Skill:
JavaScript definition:
To alert the browser that the statements that come next
are in JavaScript, you will want to use the following basic format:
<script LANGUAGE=”JavaScript”>
Your
JavaScript Will Go Here.
</script>
You can see that the <script> tag must have a
corresponding </script> tag to end the JavaScript.
Where to
put your JavaScript
JavaScript code can be written in the <head> of your
web page, or in the <body> of your page.
Where you put your script depends on what you want to do. Today we will be putting JavaScript into the
body of our HTML page.

A. Add the
beginning and ending script tags to your page just after the second <hr>
tag as follows:
<hr>
<!-- [Exercise 5 will be placed here, so for now just leave
the two lines in place]à
<hr>
<script LANGUAGE=”JavaScript”>
</script>
</body>
Remember:
Code in Bold font is the new code you should add to your page, while regular
font indicates pre-existing code.
2. Hide JavaScript from old browsers using comments
Because JavaScript is not always supported by older
browsers, we want to “hide” the code by commenting them out. So, we will insert comment tags around our
JavaScript so that if a browser is too old to understand JavaScript it will not
display the script on your webpage.
In HTML the characters: <!-- represent the start of a multi-line comment. When they created JavaScript they made <!-- represent a single-line
comment. This is why JavaScript will
ignore this line even though it is within the beginning and end <script>
tags.
In JavaScript the characters: // represent the start of a single-line comment. This means that anything after those two
characters (on that line of code) will be ignored by JavaScript. Later you will learn how to do multi-line
comments in JavaScript. So, if the
browser can understand JavaScript,
it will ignore this effort to hide the code from the browser. A multi-line comment,
in HTML, ends with the characters: -->. Therefore, you need to end the comment with
the characters: -->, so if the browser can
not understand JavaScript, it will
ignore the script code between the comments to hide the JavaScript.

Add the comment tags just after the beginning
<script> tag and just before the end </script> tag.
<script LANGUAGE=”JavaScript”>
<!-- begin comment to hide JavaScript
// end comment to hide JavaScript.
-->
</script>
3. Write text onto the page using JavaScript
Using HTML we were able to write text to our webpage using
a variety of formatting tags such as the <p> tag. Next we will write text on our webpage by
writing the JavaScript command document.write. Before we do that, let’s break down the
command itself.
Concept:
Understanding Objects and Properties
As you have read, JavaScript is an Object-oriented programming language. Objects allow us to organize and manipulate information for
components of our program. Most objects
in JavaScript have properties.
Properties allow us to define a specific instance of an object as having
certain qualities. A real world example
of an object might be a book. A book
might have a title, author, and publisher, just to name a few properties. Each of those items (title, author,
publisher) is a property of that book.
Note: The specific
title, author and publisher of the book are the values of the properties.
![]()
OBJECT:
![]() has
has
![]()
![]()
![]()
![]()
PROPERTIES:
![]() have
have
![]()
![]()
VALUES:
In the above example, Book is the object, title, author
and publisher are the properties and The
Hobbit, Tolkien and Houghton Mifflin Co. are the values.
In this lab, document
is the object we are going to be working with.
The document object has properties such as bgColor (background color), fgColor
(foreground or text color) and lastModified
(the last time the page was modified).
Methods
You will hear and read more about methods during the lectures,
but the easy way to think about methods is to look at them as the actions that
an object can take. In our example, write is an action that the object document can take. Using the command document.write we will be able to write text to the document. In other words, we will be able to write
text to our webpage. The syntax for
using document.write is:
document.write(“The
text you would like to appear on your page”)
Note: Every time you write text, the text is considered a string and you must put quotation marks
around it.
B.
In between your beginning and ending <script> tags
insert the following (bold) code:
<script LANGUAGE=”JavaScript”>
<!--
begin comment to hide JavaScript
document.write("This page was last
modified on: ");
//
end comment to hide JavaScript. -->
</script>
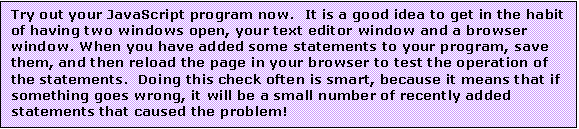
4. Add a Last Modified time/date stamp to your webpage.
You will remember from Project 1 that you were required to
put some code on your webpage to display the time your webpage was last
modified. Today we are going to add
that code to our webpage, but this time we will understand exactly what each
part means.
Concept:
Variables
Understanding variables is important to programming. We will be revisiting this concept several
times over the next few labs and lessons.
The best way to think about variables is to think of them as containers that store a piece of
information. There are two important
things to know about using variables:
1.
Variables can contain one value. That value might be as short as a single character or as long as
a paragraph, however only one value will be stored in a variable at any given
time.
2.
Before using a variable, you should declare (or create) it.
Skill:
JavaScript Variable Declaration Syntax
To declare a variable, use the following command:
var variablename;
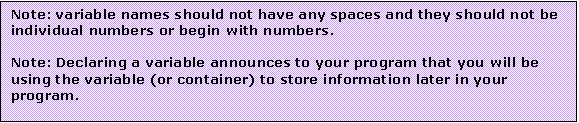
Skill:
Understanding the JavaScript from Project 1
Let’s take a look at the code from Project 1:
<script LANGUAGE=”JavaScript”>
<!-- begin comment to hide
JavaScript
var modified;
modified = document.lastModified;
document.write(modified);
//
end comment to hide JavaScript. -->
</script>
<script
LANGUAGE=”JavaScript”>: You should recognize the script tag from Exercise
1
var
modified; This
declares “modified” as a variable, telling our JavaScript program to create a
variable for us to use later in the program.
This variable is a container that will hold values.
modified
= document.lastModified; Here we are
assigning (or giving) a value to our variable.
(We will talk more about assignment later.) You will notice that our variable
(modified) gets the value that is given by referencing a property (lastModified) of our object
(document).
document.write(modified); This line references our object (document) again and invokes a method (write) that will write the
contents of our variable (modified)
to our webpage.
</script> End our
script.
C.
Insert the following code onto your webpage:
<script LANGUAGE=”JavaScript”>
<!--
begin comment to hide JavaScript
document.write(“This
page was last modified on: ”);
var modified;
modified = document.lastModified;
document.write(modified);
//
end comment to hide JavaScript. -->
</script>
5. Create a Form for your Webpage
Forms allow you to create a webpage that have an
interactive element. You have all seen
forms - from using search engine pages to filling out surveys to buying
products online, forms are everywhere. In this exercise we will be laying the groundwork for creating
your own interactive webpage. In
Project 1 you were asked to have several people rate your webpage. In today’s lab we will be creating a survey
asking those very same questions.
Forms allow you to produce several input types. A short (and incomplete) list follows:
|
Text |
Button |
Checkbox |
Radio |
Submit |
These different types of inputs allow your users to enter
information into your form. Let’s
create a few:
D.
Between the two <hr> tags given to you, place the
begin and end Form tags:
<form>
</form>
E.
Add a name attribute to your form. A form is an object just like document is an
object and you should always name your objects!

<form name=”YourNameForThisForm”>
</form>
F.
Add a Text Input box to your form. Like the form, the <input> tag has a
name attribute. This text box is going
to hold the first name of the person who will be filling out your form. Add text before the field so that your
user knows what to put in the field.
<form
name=”YourNameForThisForm”>
<p>First Name:
<input type="text"
name=”YourNameForThisTextBox”>
</form>
G.
Add text fields to hold the following pieces of
information within your ONE form tag:
Note:
Remember to name your fields!
·
First Name (Done in Step F)
·
Last Name
·
URL that the person will be rating
·
Accuracy Rating
·
Authority Rating
·
Objectivity Rating
·
Currency Rating
·
Coverage/Scope Rating
·
Accessibility Rating
H.
Add an input for a generic button. Remember to name this as well. If you are unsure how to add a submit
button, reference your book or one of the websites recommended for the HTML
section of the course.
I.
Add instructions to your survey so that users will know
what to enter in each box. For example,
if you want your user to rate things on a scale of 1 to 10, say so. This task will require you to use your
knowledge of layout, formatting and HTML to provide a good user interface.
J.
As bonus, specify the length of your text boxes to fit
your information. That is to say, your
text box for the url might be longer then the one needed to rate currency.
6. Add Comments Describing Your JavaScript.
Concept:
Comments
There are a number of reasons to put comments in the code
that you write. Comments let you
describe what your code does, why you made the code choices that you did, and
what, exactly, the code does. You might
be working on a project with other people and comments will help your team
members read your code more easily.
Even if you are not working on a team, comments can help you remember
what you were thinking when you wrote something. (Picture yourself looking at something you wrote thinking, “what
was I thinking??!”) In practical terms
for this class, comments also help you and the people who are evaluating your
work understand the process you went through to get to a specific
solution. Even if you can’t get
something to work, sometimes it is a good idea to leave the code written down
within a comment. That way if you
realize your error later, you do not have to start all over again.
Skill:
HTML commenting:
<!-- your comment goes here and can
span multiple lines -->
Skill:
JavaScript commenting:
// will comment out anything on a single line
/* will comment out everything between it and the end
comment,
even on multiple lines.
This is how to end the comment */
A.
Write comments for each step of this exercise. Make sure that you use JavaScript commenting
when within the <script> tags and HTML comments when outside these
tags. Explain in detail what each line
of code you wrote does, and how it does it.
Feel free to explain several lines of code at once if you are
comfortable doing so.
Example:
<script LANGUAGE="JavaScript">
// start javascript
<!-- begin
comment to hide JavaScript
var length;
// declares the variable to hold length
var width; // declares the variable to hold width
var result;
// declares the variable to hold the
result
length = 5; // assigns length the value of 5
width = 6; // assigns width the value of 6
result =
length * width;
/* result gets the value of length multiplied by
width. I will use this variable later
in the program in multiple places to reference the area of a room. */
// end comment to hide JavaScript. -->
</script>