Creating
Directories and Navigating Directory Structures
(or, Where am I, where are my files, and
how do I put my files somewhere else? Part 2)
Create a Directory remotely using Unix commands
Moving from here to there in one step
Understanding the concepts covered in Lab 2b:
Introduction:
This part of lab requires you to
work within your Dante file space using a command line environment and the Tera
Term application.
The first part of lab 2 covered
SFTP (secure file transfer), creating and moving directories, and understanding
where we were at all times when moving and saving files. The SFTP client you used, SSH Secure
Shell, has a Graphical User Interface (GUI). In a GUI you manipulate images or icons and click on buttons to
use the software. A command line interface
requires you to know and use a fixed set of commands in order to manipulate
files and folders and to move them from location to location. Your maneuverability in this environment
depends mostly on the keyboard, not on the mouse.
Lab 2b explores the ways to manipulate and move files
using UNIX commands. You will
be doing similar tasks to Lab 2a, but with a different interface and you will
work completely within your remote account on Dante using Tera Term.
What is Tera Term Pro?
“Tera Term Pro is a software terminal
emulator that supports VT100 emulation, telnet, SSH,
kerberos, and serial port connections. It comes with a scripting language
and can be used across Ethernet networks or dial-up connections.” ~UW Computing and Communications
What is Tera Term Pro?
“Tera Term Pro is a software terminal
emulator that supports VT100 emulation, telnet, SSH,
kerberos, and serial port connections. It comes with a scripting language
and can be used across Ethernet networks or dial-up connections.” ~UW Computing and Communications
|
Objectives:
1. To explore the difference between a command line and a GUI interface.
2. To become comfortable with using the command-line prompt to navigate directory structures and access directories stored in various locations on a remote computer.
3. To understand the concept of directory location and its impact on retrieval.
4. To understand that there are many ways to access remote directories.
5. To understand that functionality [the ability of an mechanism to perform the operation for which it was created] is separate from the interface.
What we know:
- Your User ID and Password for your email
account at the UW
- A Directory is also called a Folder
TO DO:
1.
Create a
Directory remotely using Unix commands
- Find
the icon for Tera Term (Dante) on the desktop in front of you. It is also located in the Start button
menu in the lower left.

- Log in with your UW Net ID and password
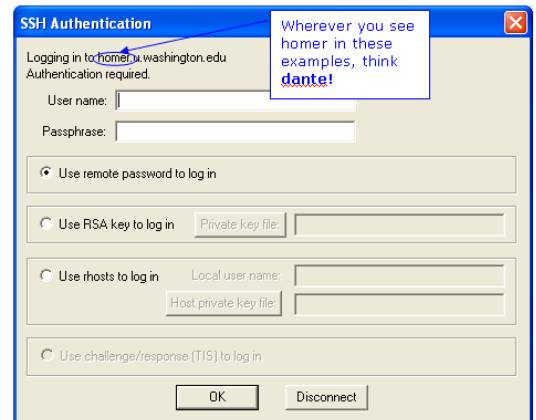
Entry point into email, web or file server space on Dante
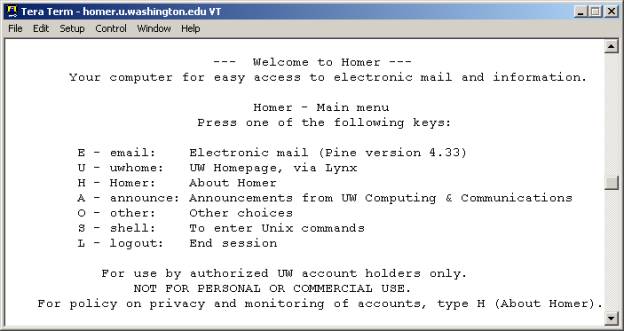
C.
Press <S> for the shell.
You are now located in the root (home) directory of your Dante account.
The name of that directory is your UW Net ID.
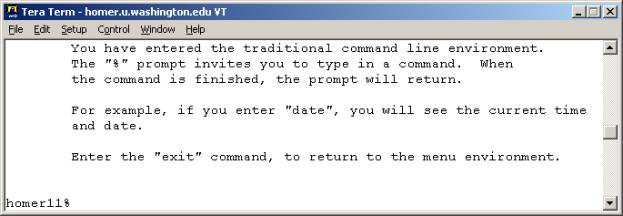
D. In Lab 2, you created a folder called Labs inside of a folder called fit100. Even though this was done using a different client and interface, you can see those folders here because you are looking into the same file space. To see if fit100 is there, list the contents of the current directory in the remote account:
A.
Enter ls and hit return
ls is the UNIX command to list the contents of the directory

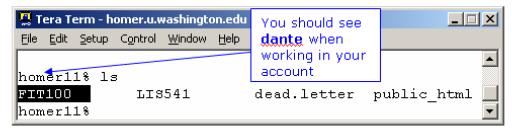
E.
Move into the directory that will hold future lab work. Change
directories and move into FIT100:
cd FIT100
*Note that the folder name is capitalized. Why?
Because the folder was created using all capitals to name it.
**Notice that this
environment demands your understanding of the Unix commands. ** These
commands can, among other things: Transfer
folders or files to and
from other areas within your account. See the end
of the lab for a basic list of Unix commands. If you
get lost and need to find out where you are in your remote directory, go to
the help section at the end of this lab.
Make folders
Move folders
F.
Use your ls command again to see the folders that are
inside of your FIT100 folder/directory.
G.
Change directories (cd) again to your Labs
directory.
cd Labs
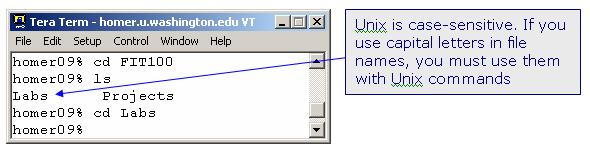
H. Create a directory called Assign_1 in Labs with the following command:
mkdir
Assign_1
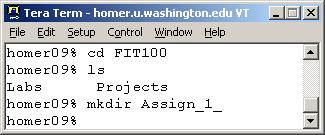
You’ve created a directory named Assign_1
inside Labs which sits inside of fit100
which sits at the root of your Dante account.
The structure of your folders for FIT100 in your remote account should be:

I. Using the change directory command to move into the Assign_1 directory
2.
Using PICO
A.
The Unix shell has a text editor that you can use (it is just
like using Notepad). Call up the editor
by typing pico in the command line
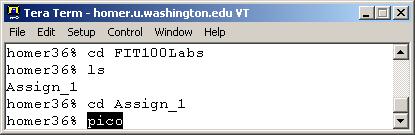
B.
Enter in the following text and then exit and save the
file as lab2.txt
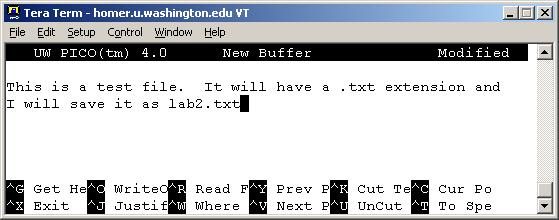
C. Use
<Ctrl>x to Exit
D. Save
modified buffer? Yes
E. File Name to write: lab2.txt
This environment doesn’t
recognize spaces.
It is best not to include spaces in your file or folder names.
F. Press Enter or Tab to save
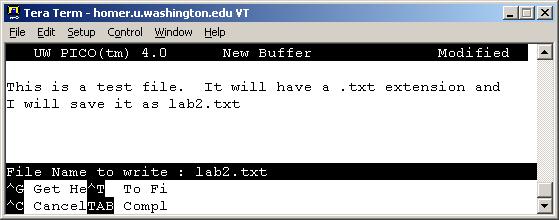
G. From
the command prompts, list the contents of the folder Assign_l. There should now be a file called lab2.txt.
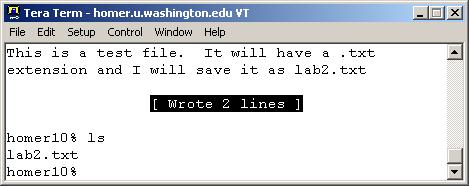
H. Go back into the file and edit it. Call the editor and give the file name to open:
pico
lab2.txt
To save changes to a file without exiting,
use ^O, which writes the changes to the file.
3.
A benefit of using the command line interface is that
you can go from the root of your directory structure all the way to the
deepest folder with one command if you choose.
Up until now, you have moved up and down your account
one level at a time using the cd command. Now we will move from inside the Assign_1 folder and
go into one of our Project folders in one step.
If I want to move from the Assign_1 folder
location to the Project3 folder that is sitting inside of FIT100Projects. I would enter the following:
cd
~gbw/FIT100/Projects/Project3
Moving
from here to there in one step
|
A benefit of using the command line interface is that
you can go from the root of your directory structure all the way to the
deepest folder with one command if you choose. Up until now, you have moved up and down your account
one level at a time using the cd command. Now we will move from inside the Assign_1 folder and
go into one of our Project folders in one step. If I want to move from the Assign_1 folder
location to the Project3 folder that is sitting inside of FIT100Projects. I would enter the following: cd
~gbw/FIT100/Projects/Project3 |
A. Use the cd command to move from your current location in folder Assign_1 to the new location of the Project3 folder.
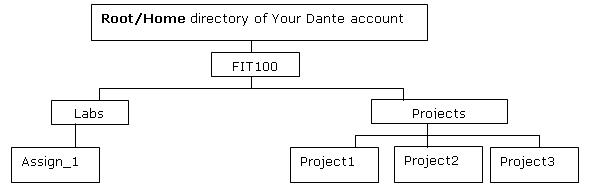
B. Look
at the Unix command at the end of this assignment and do the following:
·
Copy the lab2.txt file to your Project3 folder
· Move lab2.txt from Project3 folder to the Project1 folder
4.
Questions for
Lab
A.
What
is Dante?
B.
Use
the picture below to answer the question: What single UNIX command will create
the TA_Work directory if you are inside the root directory?
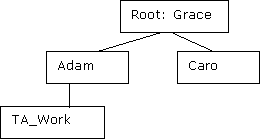
5.
Understanding
the concepts covered in Lab 2b:
A. Enter
full path to your Assign_1 folder. Then
use the ls command to show the lab2.txt inside.
B. Remember to log off the machine as you leave.
Congratulations! You have made directories and moved files using the
command line interface!!!!!!! You can now
create folders and move content between folders in your account on Dante
using the command line. This is a
very helpful resource when you need to be able to access and work on
documents at a variety of locations but may not have a disk to transport
the work. You want to
become comfortable in the environment introduced in this lab. It will save you headaches in the weeks
to come!!! When you get lost: As
we go through all of this new material it is very easy to get confused and
often times to get lost. When that
happens in the command line environment the easiest thing to do is go back
to your root directory. From there
you can navigate back through your directories to find the place you need
to be again. If
you get lost, or take a wrong turn as we go through this lab, simply get
yourself back to the home directory, the root, of your account with the
following step: A.
Type in the shortcut
command to change directories to your root and press <Enter>: B.
To move up just one
directory at a time, use cd .. and press <Enter>:
HELPFUL HINTS
cd
Common Unix Commands
[ See
more commands at: http://www.washington.edu/computing/unix/unixqr.html
]
Exit the shell back to
the main Tera Term menu:
exit
logout
Change directories
(folders):
cd path
The path can be either relative
or absolute.
cd ~yourUWNetID
Command to go to your root directory
cd ..
Command to move back one level at a time:
Changing permission
status for a file or directory:
chmod code file
chmod
code directory
To keep a
file private: chmod 600
<file>
To give everyone read
permission: chmod 644
<file>
List contents of
directory / directories:
ls
Get Manual pages:
man topic
Get the Unix manual pages for a
particular topic
man ls retrieves man page for the ls command
Create a new directory on
the remote machine:
mkdir path
Make a directory on the remote
machine. The path can be relative or absolute.
Moving and renaming
files:
mv
file directory
Moves a file to a different directory
mv directory1 directory2
Moves a directory to a
second directory
mv file1 file2
To rename file1 as
file2
mv directory1 directory2
To rename directory1
as directory2:
mv -i file1 file2
To inquire before
overwriting an existing file:
Remove remote directory:
rmdir path
To remove a directory on the remote machine. If your directory contains any files, you will not be able to delete it. This is a nice safety feature, no?
Delete a remote file /
files:
rm file
Show the remote machine
working directory:
pwd
print working directory on remote machine. This command will print the directory path to your screen, not to a printer.